Sådan tekstombryds i PowerPoint
Hvad skal man vide
- Vælg det billede, du vil tilføje tekst til. Gå til Hjem > Arranger > Send tilbage.
- Opret en tekstboks over billedet og indtast din tekst. Brug mellemrumstasten eller fanen for at skabe en visuel pause på hver linje.
- Alternativt gå til Indsæt > Objekt > Microsoft Word-dokument. Indsæt dit billede og din tekst, højreklik og vælg Ombryd tekst > Tæt.
Ombrydning af tekst omkring billeder, figurer, tabeller, diagrammer og andre sideelementer understøttes ikke i PowerPoint. Alligevel er der løsninger, du kan bruge til at efterligne det i en PowerPoint-præsentation. Instruktionerne i denne artikel gælder for PowerPoint 2019, 2016, 2013, 2010, PowerPoint til Microsoft 365 og PowerPoint Online.
Indsæt mellemrum manuelt i tekst for at efterligne tekstombrydning
Hvis du har en lille grafik og vil have teksten til at læse fra venstre mod højre, mens du springer over grafikken i midten, gør du sådan her:
-
Vælg den grafik, du vil ombryde tekst omkring på et dias.

-
Gå til Hjem, Vælg Arranger, og vælg Send tilbage. Eller højreklik på billedet og vælg Send tilbage.
Hvis Send tilbage er nedtonet, er grafikken der allerede.

-
Opret en tekstboks over billedet og skriv eller indsæt tekst i tekstboks.

-
Placer markøren i teksten, så den er i øverste venstre hjørne af den del af billedet, du ønsker tekst til at flyde rundt. Brug mellemrumstasten eller fanen til at skabe et visuelt brud i teksten. Når hver linje i teksten nærmer sig venstre side af objektet, skal du bruge mellemrumstasten eller tabulatortasten flere gange for at flytte resten af tekstlinjen til højre side af objektet.

Gentag for hver tekstlinje.
Efterlignende tekst, der vikles rundt om rektangulære former
Brug flere tekstfelter, når du vikler tekst rundt om kvadratiske eller rektangulære former. Du kan bruge en bred tekstboks over den firkantede form og derefter to smallere tekstbokse, en på hver side af figuren, og derefter en anden bred tekstboks under figuren.
Importer indpakket tekst fra Microsoft Word
Hvis du bruger PowerPoint 2019, PowerPoint 2016 eller PowerPoint 2013, skal du importere indpakket tekst fra Word til PowerPoint.
Åbn PowerPoint-sliden, hvor du vil bruge tekstombrydning.
-
Gå til Indsæt og vælg Objekt.
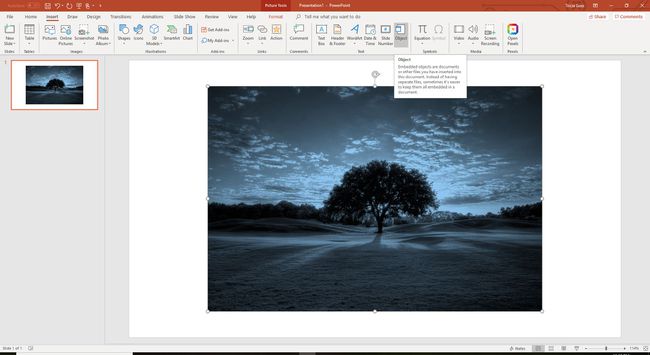
-
Vælge Microsoft Word-dokument fra Objekttype liste og vælg Okay for at åbne et Word-vindue.
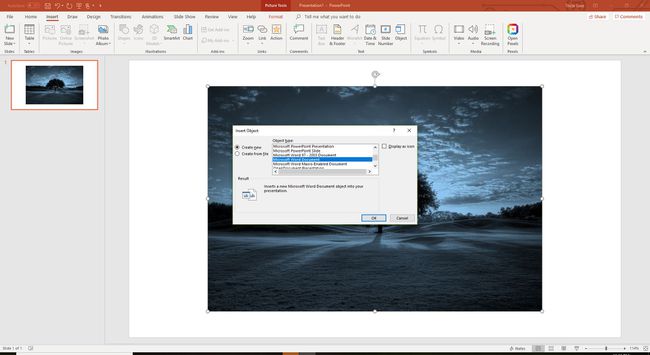
-
Indsæt et billede i Word-vinduet og skriv eller indsæt din tekst.

-
Vælg billedet, gå til Billedværktøjer-format, Vælg Ombryd tekst, og vælg Tæt. Eller højreklik på billedet, peg på Ombryd tekst, og vælg Tæt.

-
Vælg PowerPoint-dias for at se den pakkede tekst. (Hvis du bruger PowerPoint 2016 til Mac, skal du lukke Word-filen for at se den pakkede tekst i PowerPoint.) I PowerPoint er billedet og den pakkede tekst i en enkelt boks, der kan flyttes og ændres størrelse.
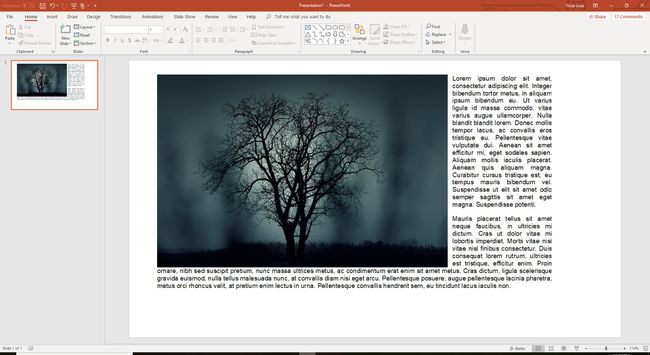
For at redigere den ombrudte tekst skal du dobbeltklikke på boksen for at genåbne Word og foretage ændringerne der.
