Sådan justeres indstillingen for skærmopløsning i Windows
Justering af skærmopløsningsindstillingen på din computer løser problemer med skærmstørrelsen på skærme og andre outputenheder såsom projektorer.
Oplysningerne i denne artikel omhandler Windows 10, 8.1, 7, Vista og XP.
Sådan ændres indstillingerne for skærmopløsning i Windows
De nødvendige trin er hurtige og ligetil, men der er forskelle afhængigt af din version af Windows.
Højreklik på skrivebordet og vælg Skærmindstillinger, Skærmopløsning, Tilpas, eller Ejendomme, afhængigt af din version af Windows.
-
Find Skærmopløsning, Løsning, eller Skærmopløsning areal.
Hvis du bruger Vista, vil du ikke se det, før du først vælger Skærmindstillinger. På XP skal du åbne Indstillinger fanen.
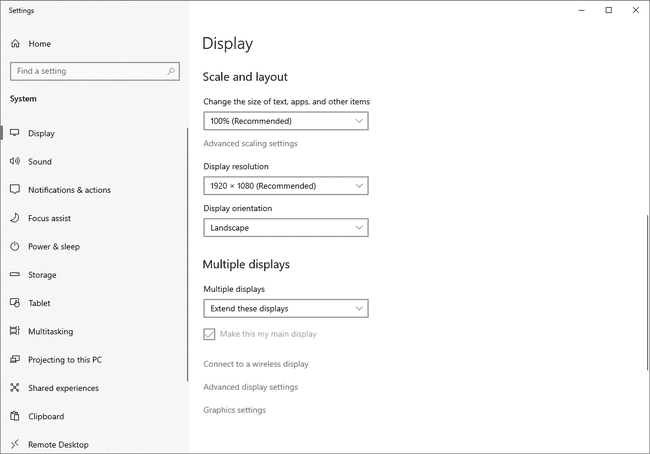
Hvis der vises mere end én skærm på denne skærm, kan du ændre opløsningen for hver skærm individuelt. Vælg blot den, du vil justere indstillingen for. Hvis du ikke er sikker på, hvilken skærm der er "1" eller "2" eller så videre, skal du vælge Identificere for at vise et tal på hver skærm.
-
Vælg en anden opløsningsindstilling. I de fleste tilfælde er det bedste valg 800 gange 600 pixels eller 1024 gange 768 pixels, muligvis højere, hvis du bruger en 19-tommer eller større skærm. Den "bedste" indstilling er meget subjektiv i forhold til dine personlige præferencer og dit udstyr.

Vælge ansøge, Okay, eller Behold ændringer (hvad end du ser) for at gemme. En genstart er unødvendig.
Nogle typer software kræver, at indstillingerne for skærmopløsning er indstillet til en bestemt størrelse. Hvis du modtager fejl, når du åbner visse softwaretitler, skal du foretage eventuelle ændringer af skærmopløsningen efter behov.
Hvis du indstiller skærmopløsningen for højt, vil skærmen sandsynligvis blive tom, hvilket betyder, at din skærm ikke har den særlige opløsning. Prøv en anden indstilling.
Skærm understøtter ikke en skærmopløsning?
Det er muligt at ændre skærmopløsningen til en indstilling, der ikke understøttes af din skærm. Hvis dette sker, vil skærmen sandsynligvis blive sort og forhindre dig i at se noget, inklusive din mus.
Det er nemt at løse dette start af Windows i fejlsikret tilstand og følg derefter anvisningerne ovenfor. Denne gang skal du bare sørge for at sænke opløsningen til noget, der sandsynligvis understøttes af din skærm. Hvis Sikker tilstand virker ikke, prøv at vælge Aktiver lavopløsningsvideo mulighed i Opstartsindstillinger (Windows 10 og 8) eller Menuen Avancerede opstartsindstillinger til ældre versioner af Windows. Det hedder Windows Advanced Options Menu i Windows XP, og muligheden for at vælge er Aktiver VGA-tilstand.
Hvis du har en anden skærm, kan du oprette forbindelse til computeren – en der understøtter den højere opløsning – det kan være hurtigere at gøre det for at ændre opløsningen end at starte Windows i fejlsikret tilstand.
