Hvad skal man gøre, når Google Assistant Voice ikke virker
Hvornår Google Assistant-stemmekommandoer ikke virker, er det normalt på grund af et eller andet problem med Google app. Nogle af de mest almindelige problemer omfatter forkerte tilladelser, der forhindrer Google-appen i at få adgang til din mikrofon, ved et uheld slukke for stemmekommandoer og korrupte data i appen.
Hvis din Google Assistant ikke accepterer stemmekommandoer, kan du prøve hver af følgende rettelser i rækkefølge, indtil den begynder at fungere igen. Hvis det stadig ikke virker, efter at du har opbrugt alle disse rettelser, skal du muligvis vente på, at Google løser det specifikke problem, du oplever.
Sørg for, at Google Voice har de korrekte tilladelser
Google Assistant skal have tilladelse til at få adgang til en masse forskellige systemer på din telefon. For eksempel skal den have adgang til mikrofonen, ellers vil den slet ikke kunne høre dine stemmekommandoer.
Hvis Google Assistant-stemmekommandoer ikke virker på din telefon, så er den første ting, du skal gøre, at tjekke tilladelserne. Hvis du opdager, at nogen af tilladelserne er deaktiveret, vil aktivering af dem sandsynligvis løse problemet.
Google Assistant fungerer via Google-appen, så du skal sikre dig, at Google-appen som minimum har adgang til din mikrofon, hvis du vil have den til at reagere på din stemme. Hvis du ønsker, at den skal kunne gøre noget nyttigt, så sørg for at aktivere alle tilladelserne.
Sådan får du adgang til tilladelsesindstillingerne for din Google-app:
Åben Indstillinger > Apps og notifikationer.
-
Tryk på på appinfolisten Google.
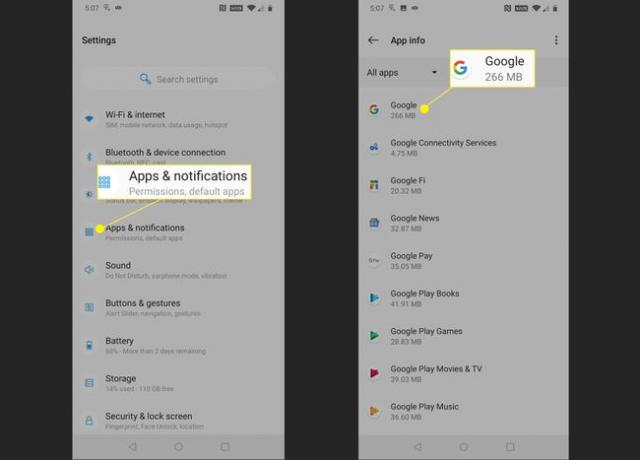
Tryk på Tilladelser.
-
Hvis nogen af skyderkontakterne er nedtonede, skal du trykke på dem, så de glider til højre. Sørg for, at alle skydere er slået til, og kontroller, om Google Assistant-stemmekommandoer virker.

Hvis Google Assistant stadig ikke reagerer på din stemme, kan du prøve at genstarte din telefon, når du har aktiveret alle apptilladelser. Hvis det stadig ikke virker, skal du sørge for, at kommandoen "OK Google" faktisk er aktiveret.
Sørg for, at kommandoen 'OK Google' er aktiveret
Google Assistant kan acceptere både stemmekommandoer og tekstkommandoer, så den kommer med mulighed for at slå stemmekommandoer fra. Hvis du vil have den til at reagere på stemmekommandoer, skal du sørge for, at kommandoen "OK Google" er aktiveret i indstillingerne for din Google-app.
-
Åbn Google-appen, og tryk på Mere.
Afhængigt af den version af Google-appen, du har, kan du muligvis se ⋮ (tre lodrette prikker) eller ☰ (tre lodrette linjer), og du kan muligvis ikke se Mere tekst.
-
Tryk på Indstillinger.
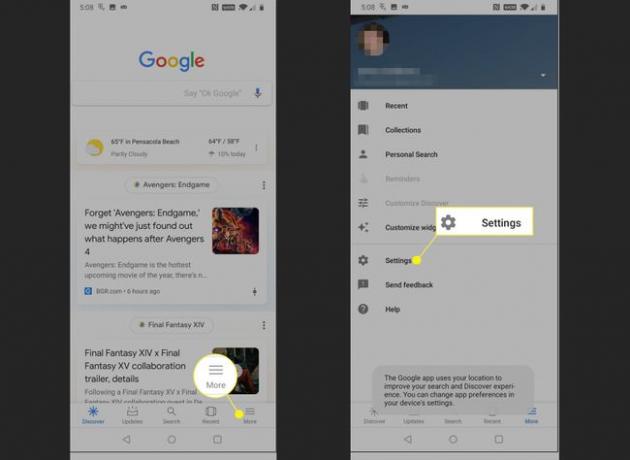
Tryk på Stemme.
-
Sørg for, at skyderen skifter til Adgang med Voice Match og Lås op med Voice Match er begge skudt til højre. Hvis en af kontakterne er skubbet til venstre og nedtonet, skal du trykke på den.

Du kan spare lidt tid ved at trykke på Genoplær stemmemodel på dette tidspunkt og genoptræning af stemmemodellen. Yderligere instruktioner er tilgængelige i næste afsnit.
Tjek, om Google Assistent-stemmestyring virker. Hvis den stadig ikke reagerer, genoplær stemmemodellen.
Genoplær Google Assistant Voice Model
I nogle tilfælde virker Google Assistant-stemmekommandoer ikke, fordi Google Assistant bare ikke kan forstå dig. Den er afhængig af noget, der kaldes en stemmemodel, som blot er en registrering af, at du siger "Okay, Google" og "Hey Google" et par gange.
Hvis stemmemodellen bliver ødelagt, eller den blev optaget i et højt område eller af en tidligere ejer af din telefon, vil genoptræning af modellen normalt løse dit problem.
Sådan genoptræner du Google Assistant-stemmemodellen:
-
Åbn Google-appen, og tryk på Mere. Tryk derefter på Indstillinger > Stemme.
Dette er nøjagtig de samme trin, som du tog i det følgende afsnit for at aktivere kommandoen "Ok Google". Hvis du stadig er på den skærm, kan du springe dette trin over.
Tryk på Genoplær stemmemodel, og indtast din PIN-kode eller scan dit fingeraftryk, hvis du bliver bedt om det.
-
Tryk på jeg er enig.

-
Sig de angivne sætninger, når du bliver bedt om det.
Sørg for at udtale hver kommando tydeligt. Du vil måske også flytte til et stille sted, hvis der er meget omgivende støj, eller andre mennesker taler, hvilket kan have en negativ effekt på nøjagtigheden af din stemmemodel.
-
Hvis stemmemodeltræningen er vellykket, vil du se en skærm, der siger noget i den retning. Tryk på Afslut for at fuldføre processen.

Tjek, om Google Assistant-stemmekommandoer virker. Hvis du stadig oplever problemer, har du muligvis et problem med din Google-app.
Slet brugerdata og cache fra Google-appen
Google Assistant-stemmekommandoer er afhængige af, at Google-appen fungerer, så problemer med Google-appen kan resultere i, at stemmekommandoer ikke virker. I nogle tilfælde kan denne type problemer rettes ved at rydde Google-appens data og cache. Hvis det ikke virker, skal du muligvis afinstallere Google-appopdateringer og returnere appen til den tilstand, den var i, da du oprindeligt fik din telefon. I værste fald bliver du nødt til at vente på, at Google giver en løsning.
Sådan sletter du brugerdata og cache fra din Google-app, og hvordan du afinstallerer opdateringer, hvis denne mulighed er tilgængelig på din telefon:
Åbn Indstillinger app, og tryk på Apps og notifikationer.
Tryk på Google.
-
Tryk på Opbevaring.
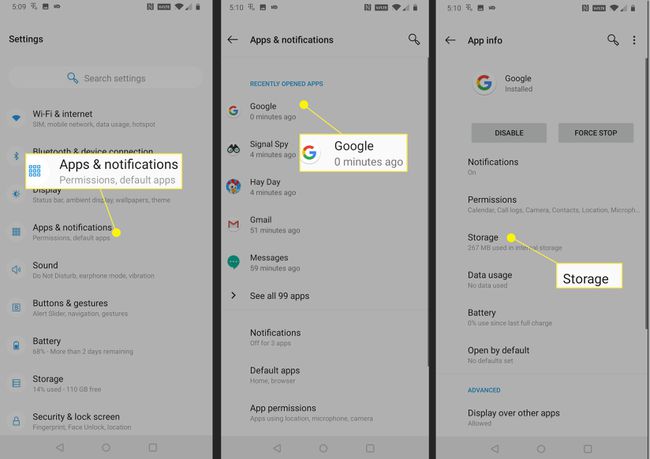
Tryk på RYD OPBEVARING.
Tryk på SLET ALLE DATA.
-
Tryk på Okay, og tryk derefter på tilbage knap for at vende tilbage til den forrige skærm.

Tryk på Ryd cache, og tryk derefter på tilbage knap.
-
Tryk på ⋮ (tre lodrette prikker) ikon.
Hvis du har en ældre version af Android eller Google-appen, kan du muligvis ikke se ⋮ (tre lodrette prikker) menu her. Hvis du ikke kan se denne menu, så har du ikke mulighed for manuelt at rulle din Google-app tilbage og skal vente på, at Google udsteder en rettelse.
-
Tryk på Afinstaller opdateringer.
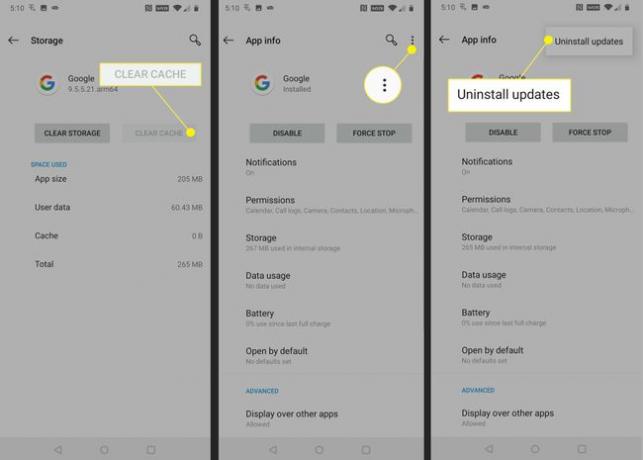
Tryk på Okay.
Tjek, om Google Assistant-stemmekommandoer virker.
-
Hvis Google Assistant-stemmekommandoer stadig ikke virker, skal du downloade og installere den seneste version af Google-appen. Naviger til Google-appen i Google Play Butik, og tryk på OPDATERING.
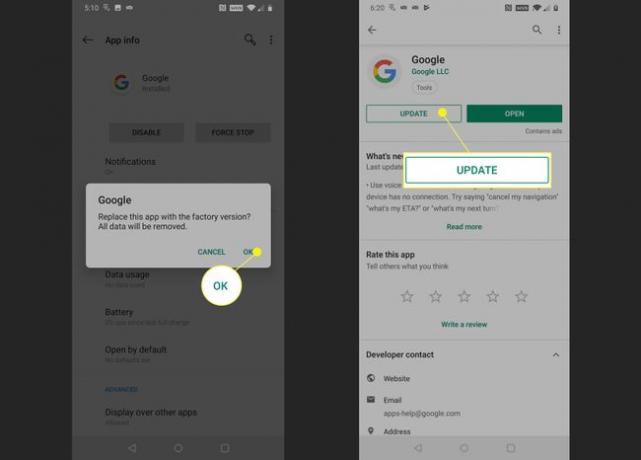
Hvis Google Assistant-stemmekommandoer stadig ikke virker, skal du vente på, at Google udsender en rettelse. Tjek den officielle Google Assistant supportforum for at rapportere dit problem og anmode om yderligere assistance.
