Sådan kører du widgets på dit Mac-skrivebord
Apple stoppede med Dashboard og Widgets med macOS Catalina i 2014 og stolede i stedet på Notification Center. Men mange ældre Mac'er bruger og er stadig afhængige af Dashboard.
En af de mest populære funktioner fra ældre versioner af macOS er Dashboard, et selvstændigt skrivebord fyldt med mini-applikationer kaldet "Widgets". Med lommeregnere, ordbøger, kalendere, notesblokke og vejrskærme, blandt andre apps, widgets indeholdt rutineinformation i en praktisk placere.
Widgets findes i Dashboard og kan ikke få adgang til system- eller brugerdata uden for dette miljø. Nogle brugere, især udviklere, vil foretrække at få adgang til deres widgets direkte på deres skrivebord. Heldigvis er der en måde at gøre dette på. Du kan drage fordel af det samme Terminal trick, som Apple-udviklere bruger til at bygge widgets i et skrivebordsmiljø.

Brug Terminal til at aktivere Dashboard Development Mode
Hvis du vil flytte en widget til dit skrivebord, skal du følge disse instruktioner:
-
Lancering Terminal, placeret i /Applications/Hjælpeprogrammer/.
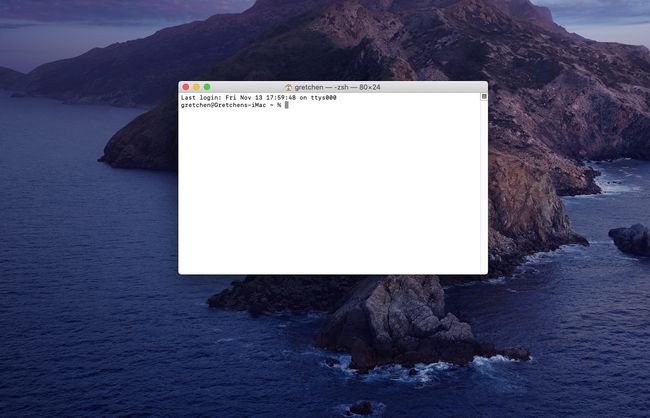
Alternativt skriv Terminal ind i Spotlight Search for at hente Terminal hurtigt.
-
Indtast følgende kommandolinje som en enkelt linje i Terminal:
standardindstillinger skriv com.apple.dashboard devmode JA
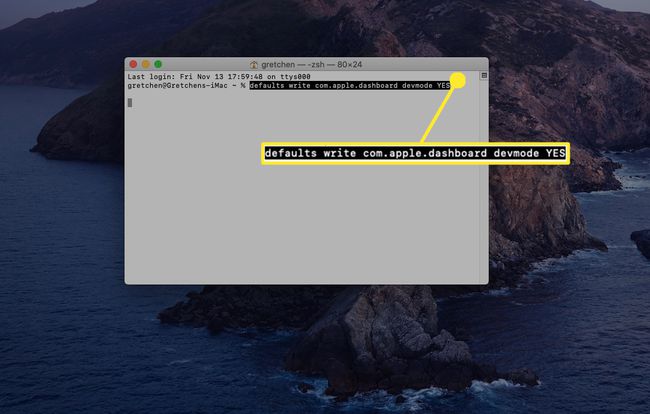
Kopier og indsæt teksten i Terminal, eller skriv teksten som vist. Kommandoen er en enkelt tekstlinje, men din browser kan opdele den i flere linjer. Sørg for at indtaste kommandoen som en enkelt linje i Terminal-applikationen.
Trykke Gå ind eller Vend tilbage på dit tastatur.

-
Indtast følgende tekst i Terminal:
killall Dock
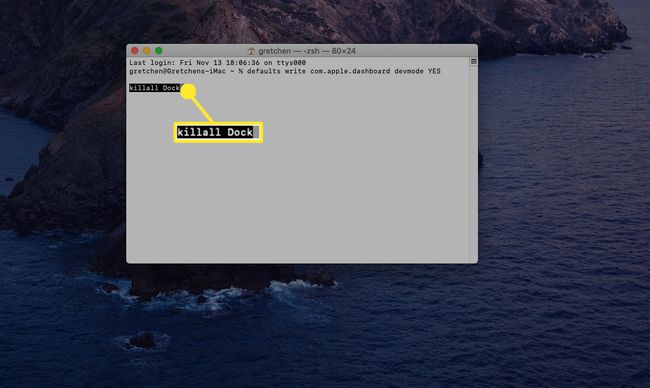
Hvis du skriver teksten i stedet for at kopiere og indsætte den, skal du sørge for at matche tekstens store og små bogstaver.
Trykke Gå ind eller Vend tilbage. Dock forsvinder et øjeblik og dukker derefter op igen.
-
Indtast følgende tekst i Terminal.
Afslut
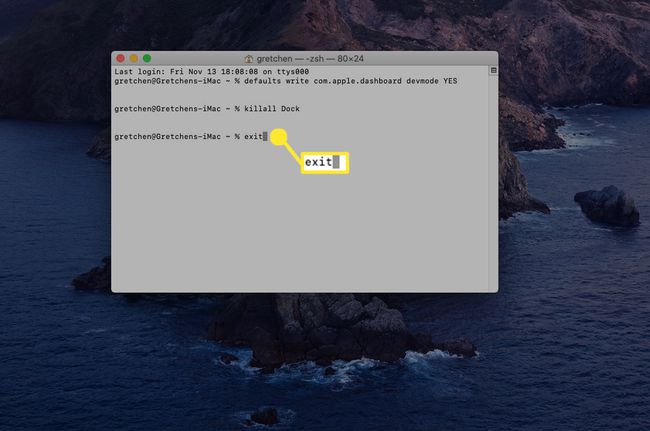
-
Trykke Gå ind eller Vend tilbage. Exit-kommandoen får Terminal til at afslutte den aktuelle session. Du kan derefter afslutte Terminal-applikationen.
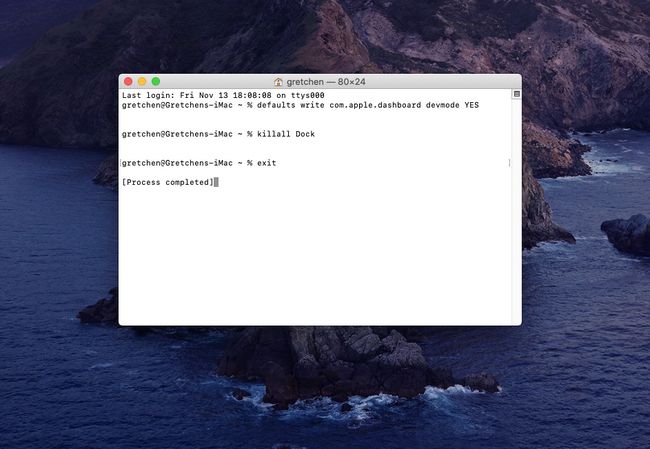
Sådan flyttes en widget til skrivebordet
MacOS Mountain Lion og senere versioner kræver et ekstra trin. Som standard betragtes Dashboardet som en del af Mission Control og behandles som et rum. Du skal først tvinge Mission Control til ikke at flytte dashboardet ind i et rum:
Fra Apple-menuen skal du vælge Systempræferencer.
Vælg Missionskontrol.
Fjern fluebenet fra det mærkede element Vis Dashboard som Space (Mountain Lion eller Mavericks), eller brug rullemenuen til at indstille Dashboard til at vise som overlejring (Yosemite og senere).
Sådan flyttes en widget til skrivebordet (Mountain Lion eller tidligere)
Hvis du gerne vil flytte widgets til skrivebordet på macOS Mountain Lion eller tidligere versioner, er her hvad du skal gøre:
Trykke F12 på tastaturet (på nogle tastaturer skal du muligvis holde funktionstasten nede eller sørge for, at tastaturet har F-Lock slået til). Alternativt kan du vælge Dashboard ikonet i Dock.
Vælg en widget ved at vælge den og holde museknappen nede. Hold stadig museknappen nede, flyt widgetten lidt. Bliv ved med at holde museknappen nede indtil slutningen af næste trin.
Trykke F12 og træk widgetten til den ønskede placering på skrivebordet. Når widgetten er, hvor du vil have den, skal du slippe museknappen.
Widgets, som du flytter til skrivebordet, ligger altid foran skrivebordet og alle programmer eller vinduer, du måtte have åbne. Af denne grund er det muligvis ikke den bedste idé at flytte en widget til skrivebordet, hvis din Mac har en lille skærm. Du skal bruge masser af plads for at dette trick kan være nyttigt.
Returner en widget til dashboardet
Hvis du beslutter dig for, at du ikke vil have en widget til at tage permanent ophold på dit skrivebord, kan du returnere widgetten til Dashboardet ved at vende processen om.
Vælg en widget på skrivebordet ved at klikke på det og holde museknappen nede. Hold stadig museknappen nede, flyt widgetten lidt. Bliv ved med at holde museknappen nede indtil slutningen af næste trin.
Trykke F12 og træk widgetten til den ønskede placering i Dashboard. Når widgetten er, hvor du vil have den, skal du slippe museknappen.
Trykke F12 igen. Den widget, du valgte, forsvinder sammen med Dashboard-miljøet.
Brug Terminal til at deaktivere Dashboard Development Mode
Lancering Terminal, placeret i /Ansøgninger/Hjælpeprogrammer/.
-
Indtast følgende tekst i Terminal som en enkelt linje.
standardindstillinger skriv com.apple.dashboard devmode NO.
Trykke Gå ind eller Vend tilbage.
-
Indtast følgende tekst i Terminal. Sørg for at matche tekstens tilfælde.
killall Dock.
Trykke Gå ind eller Vend tilbage. Dock forsvinder et øjeblik og dukker derefter op igen.
-
Indtast følgende tekst i Terminal.
Afslut.
Trykke Gå ind eller Vend tilbage. Exit-kommandoen får Terminal til at afslutte den aktuelle session. Du kan derefter afslutte Terminal-applikationen.
