Sådan ændres Mac Finder-sidebjælken
Hvad skal man vide
- For at skjule eller vise Finder-sidebjælken skal du gå til Finder > Udsigt > Skjul sidebjælke eller Vis sidebjælke.
- Gå til for at tilpasse sidebjælken Finder > Præferencer > Sidebjælke og vælg ændringer.
- For at tilføje en mappe til Finder-sidebjælken skal du gå til Finder og træk mappen til Favoritter.
Denne artikel forklarer, hvordan du viser eller skjuler sidebjælken, tilføjer elementer til og sletter elementer fra den og omarrangerer de elementer, der vises i den i Finder i Mac OS X Jaguar (10.2) og nyere.
Sådan skjuler eller viser Finder-sidebjælken
Fra og med OS X Snow Leopard (10.6) og efterfølgende udgivelser af macOS-operativsystemet kan du skjule Finder-sidebjælken eller vise sidebjælken for nem adgang til mapper og placeringer. For at skjule eller vise Finder-sidebjælken skal du udføre følgende trin:
-
Åbn et Finder-vindue ved at vælge Finder ikonet i Dock.

-
Som standard viser Finder en sidebjælke, når den åbnes. Hvis du foretrækker at skjule sidebjælken, skal du vælge i Finder-menulinjen Udsigt > Skjul sidebjælke.
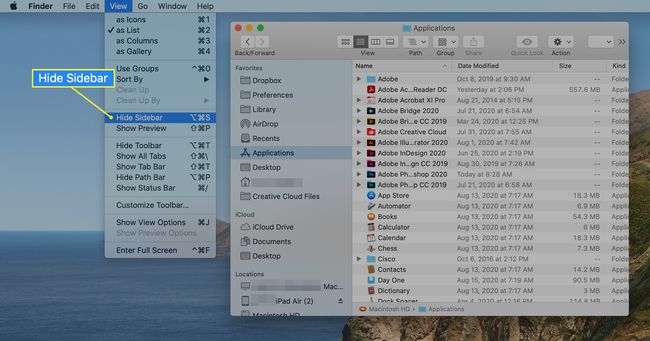
-
For at genåbne sidebjælken, efter du har lukket den, skal du vælge Udsigt > Vis sidebjælke fra Finder-menulinjen.

Du kan også bruge tastaturgenvejMulighed+Kommando+S for at skifte mellem at se og skjule sidebjælken.
Sådan tilpasser du Finder-sidebjælken
For at tilpasse de elementer, der vises i Finder-sidebjælken ud af boksen, skal du udføre følgende trin:
Åbn et Finder-vindue ved at vælge Finder ikonet i Dock.
-
Vælg Finder i menulinjen og vælg Præferencer.

-
I Finder-præferencer, Vælg Sidebjælke øverst på skærmen.
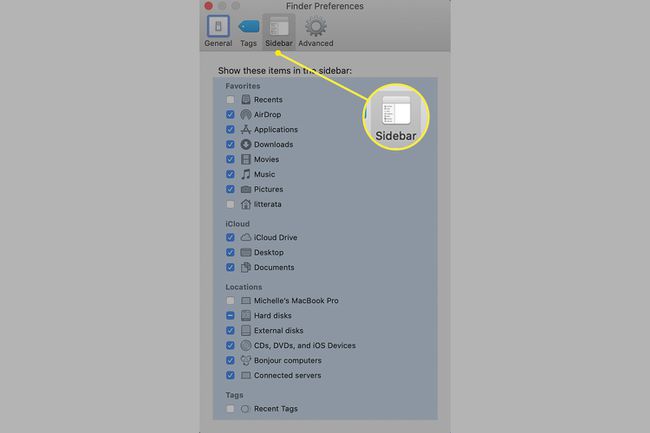
Elementer i Finder-sidebjælken falder i fire kategorier: Favoritter, iCloud, Locations eller Tags.
Marker eller fjern markeringen i afkrydsningsfeltet, alt efter hvad der er relevant, for hvert element på listen. De elementer, du tjekker, vises i Finder-sidebjælken, indtil du ændrer præferencerne igen.
Luk Finder-præferencer for at gemme dine valg.
Sådan tilføjer du en mappe til Finder-sidebjælken
Du kan tilføje dine oftest brugte mapper til Finder-sidebjælken for nem adgang, når du åbner et Finder-vindue. For at tilføje en mappe til sidebjælken skal du udføre følgende trin:
Åbn et Finder-vindue ved at vælge Finder ikonet i Dock.
-
Find en mappe i hovedvinduet i Finder, og træk den til sektionen Favoritter i sidebjælken. En vandret linje vises, der angiver den placering, mappen vil optage, når du slipper museknappen.

Hvis sektionen Favoritter ikke vises i Finder-sidebjælken, skal du vælge Finder > Præferencer, Vælg Sidebjælke, og marker derefter afkrydsningsfeltet for mindst ét element i sektionen Foretrukne.
-
Slip museknappen for at tilføje mappen til Finder-sidebjælken.
Når du tilføjer en mappe, app eller disk til Finder-sidebjælken, opretter du kun en genvej til det pågældende element. Varen forbliver på sin oprindelige placering.
Sådan tilføjer du et program til Finder-sidebjælken
Finder-sidebjælken giver dig hurtig adgang til mere end mapper. Du kan også oprette genveje til de programmer, du bruger oftest.
Afhængigt af den version af macOS eller OS X, du bruger, skal du muligvis ændre Finder-visningen til Liste før du kan trække en app til sidebjælken.
For at tilføje et program til Finder-sidebjælken skal du udføre følgende trin:
Åbn et Finder-vindue ved at vælge Finder ikonet i Dock.
-
Vælg i Finder-menulinjen Gå og vælg Ansøgninger i menuen.

Find den applikation, du vil tilføje til sidebjælken, tryk og hold nede Kommando tast, og træk programmet til sektionen Foretrukne i Finder-sidebjælken.
Placer programmet, hvor du vil have det vist, og slip derefter museknappen.
Sådan omarrangerer du elementer i Finder-sidebjælken
Du kan omarrangere de fleste elementer i sidebjælken, som du vil. For at gøre det skal du trække elementet til dets nye målplacering. De andre elementer i sidebjælken omarrangerer sig selv for at give plads til det element, du flytter.
Sådan fjerner du elementer fra Finder Sidebar
Ligesom skrivebordet kan Finder-sidebjælken blive rodet. For at rydde op i tingene kan du fjerne mapper, diske eller programmer, du har tilføjet, ved at trække elementets ikon ud af sidebjælken. Det forsvinder i et røgpust.
Hvis du ikke har noget imod at give afkald på det dramatiske røgpust, kan du fjerne et element fra Finder-sidebjælken ved at trykke på og holde Styring tasten, vælge elementet og derefter vælge Fjern fra sidepanelet.
