Mac-startdisken fuld? Prøv disse tips til at rydde plads
Du havde sandsynligvis ikke forventet at se beskeden, Din startdisk er næsten fuld. Resten af meddelelsen er ikke så nyttig, den råder dig blot til at slette nogle filer for at løse problemet.
Hvilke filer skal du slette, og hvorfor skal du være bekymret for, at startdisken alligevel næsten er fuld? Åh, og et andet spørgsmål: hvad er en startdisk?
Lad os starte med det nemmeste af disse spørgsmål.
Hvad er en startdisk?
Når du vender din Mac tændt, vil den bruge en af sine interne eller eksterne lagerenheder til at starte op fra. Startdisketten vil indeholde MacOS systemsoftware, som vil blive brugt til at køre din Mac, mens du bruger den. Mac'en kan have flere diske, som den kan bruge til at starte op fra, men for de fleste brugere er det interne drev, der fulgte med deres Mac, standardstartdrevet. Hvis du nogensinde ser en blinkende spørgsmålstegn, når du starter din Mac, kan det indikere, at din Mac har problemer med at finde startdrevet.
Hvor fuld er for fuld?
At have et opstartsdrev, der er næsten fyldt, giver ikke kun problemer, blot fordi du løber tør for lagerplads, det påvirker også ydeevnen på din Mac. Utilstrækkelig lagerplads forringer hurtigt, hvor hurtigt din Mac kan starte op; det påvirker også hastigheden af lancering og brug af apps. Det varer ikke længe, før du undrer dig over, hvorfor din Mac er så langsom, og om du skal købe en ny for at få en anstændig ydeevne.
Den gode nyhed er, at du ikke har brug for en ny Mac; i stedet skal du bare have mere ledig plads på din Mac, mindst 15 procent gratis for de fleste brugere, så den kan fortsætte med at yde sit bedste.
Med de nemme spørgsmål af vejen, er det tid til at gå videre til de sværere.
Sikkerhedskopier før du fortsætter
Inden vi kommer for langt, er det en god idé at påpege, at der er nogle filer, du aldrig bør fjerne. De fleste af disse relaterer sig til operativsystemet, filer, som OS kræver for at køre. Men der er også andre; filer, der er nødvendige for dine yndlingsapps, dokumenter, du har brug for, mediefiler, der er vigtige for dig. Der er få ting værre end at opdage, at du lige har slettet din eneste kopi af sidste års feriebilleder.
Af den grund, før du begynder at søge efter og fjerne yderligere filer, udføre en aktuel backup af alle dine filer før du fortsætter.
Hvilke filer skal fjernes?
Hvis du ikke har kunnet frigør den nødvendige plads på startdrevet ved hjælp af almindelige oprydningsstrategier, er det tid til at grave lidt dybere for at finde filer, der skal fjernes.
Mac-operativsystemet kan præsentere et overblik over, hvilke filtyper der fylder mest på din Mac. Der er to metoder til at få adgang til lagergrafen, der viser disse oplysninger, afhængigt af den version af Mac-operativsystemet, du bruger.
OS X Mavericks og tidligere
- Fra Apple-menuen skal du vælge Om denne Mac.
- I den Om denne Mac vindue der åbnes, klik det Mere info knap.
- Det Om denne Mac vinduet udvides og viser en række faner på værktøjslinjen. Klik på det mærkede element Opbevaring.
OS X Yosemite gennem nuværende versioner af macOS
- Brug Æble menu at vælge Om denne Mac.
- I den Om denne Mac vindue, der vises, skal du vælge Opbevaring element fra Windows-værktøjslinjen.
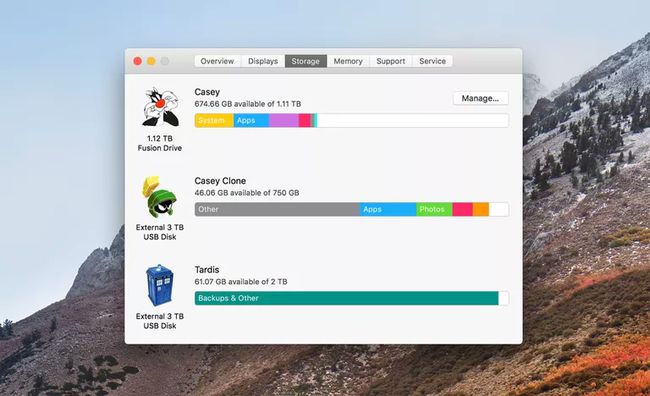
Opbevaringsgraf
Lagergrafen viser alle aktuelt tilsluttede lagerenheder med Macs startdisk opført først. Grafen for hver lagerenhed viser mængden af plads, hver filtype optager på disken. Når du ser på grafen, bemærker du måske, at du har en stor samling apps på din disk. Sortering gennem dine apps og fjernelse af dem, du ikke bruger, kan hjælpe med at øge ledig plads.
En anden mulighed er, at størstedelen af pladsen optages af billeder, film eller andre filtyper, som du ikke ønsker at slette. Hvis det er tilfældet, bør du overveje tilføje ekstra lagerplads ved hjælp af et eksternt drev og flytte nogle af filerne til det nye drev.
Administreret opbevaring
Brug af kun lagringsgrafen kan pege dig i den rigtige retning, men det gør faktisk ikke det meget nemmere at beslutte, hvilke filer der skal fjernes. Startende med macOS Sierra tilføjede Apple Managed Storage, en samling af tjenester og værktøjer, der gør det lidt nemmere at administrere dine lagerbehov.

Managed Storage fungerer i øjeblikket kun med filer på startdrevet. For at få adgang til de tilgængelige lagerværktøjer skal du hente lagergrafen som beskrevet ovenfor. Derefter:
- Klik på Styre knappen ved siden af opstartsdrevets graf.
- Det Administreret opbevaring vinduet åbnes og viser en sidebjælke, der viser, hvordan diskplads bruges af filkategorier.
- Vælg Dokumenter kategori i sidebjælken og den centrale del af vinduet vil vise alle de dokumentfiler, du har gemt på Mac'en.
- På tværs af toppen af midtersektionen er der tre faner: Store filer, Downloads, og Filbrowser. Vælg Store filer for at vise dokumenterne sorteret efter størrelse, størst først.
- Scan listen, og når du finder en fil, du ønsker at fjerne, skal du flytte markøren over filnavnet, og to små ikoner vises. Den første er en x der, når der klikkes på, vil slette den valgte fil. Den anden er en forstørrelsesglas, som, når der klikkes på den, vil vise filen i Finder til yderligere undersøgelse.
- For at slette et element, klik på x (slette ikon) ud for filnavnet.
- Et ark vil rulle ned, der spørger, om du virkelig ønsker at slette det valgte element. Arket vil også fortælle dig, hvor meget plads der frigøres ved at fjerne varen, og at fjernelse af varen ikke kan fortrydes. Klik på Fjerne knappen for at fortsætte.
- Mappen Downloads er ofte fuld af elementer, der kan fjernes. Klik på Downloads fanen for at se indholdet af downloadmappen organiseret efter alder, med de ældste filer vist først. Du kan derefter bruge samme metode som ovenfor og klikke på x for at fjerne en valgt fil.
Når du er færdig med at fjerne filer, burde du have været i stand til at frigøre mindst 15 procent af pladsen på startdrevet. Hvis ikke, kan du overveje at installere et større drev eller tilføje et eksternt drev og flytte noget indhold til den nye eksterne for at frigøre drevplads.
