Tilpas Macs skrivebordsbaggrund med dine egne billeder
Du kan ændre din Mac skrivebordsbaggrund fra det almindelige Apple-leverede billede til næsten ethvert billede, du vil bruge. Du kan bruge et billede, du har taget med dit kamera, et billede, du har downloadet fra internettet, eller et design, du har lavet med et grafikprogram.
Ændring af skrivebordsbaggrund er en af de nemmeste måder at tilpasse din Mac på. Det sikrer, at alle ved, at det er din, anderledes end alle andre Mac'er, der bruger standardtapetet leveret af Apple.
Oplysninger er, at denne artikel gælder for følgende operativsystemer: macOS Catalina (10.15), macOS Mojave (10.14), macOS High Sierra (10.13), macOS Sierra (10.12), OS X El Capitan (10.11), OS X Yosemite (10.10), OS X Mavericks (10.9), OS X Mountain Lion (10.8), OS X Lion (10.7), OS X Snow Leopard (10.6) og OS X (10.5) Leopard.

Billedformater til brug
Skrivebordsbaggrundsbilleder skal være i JPEG, TIFF, PICT eller RAW-formater. RAW-billedfiler er nogle gange problematiske, fordi hver kameraproducent opretter sit eget RAW-billedfilformat. Apple opdaterer rutinemæssigt Mac OS til at håndtere de mange forskellige typer af RAW-formater, men for at sikre maksimal kompatibilitet – især hvis du vil dele dine billeder med familie eller venner – brug JPEG eller
Hvor skal du gemme dine billeder
Du kan gemme de billeder, du vil bruge til dit skrivebordsbaggrund, hvor som helst på din Mac. En måde at forblive organiseret på er at oprette en mappe med skrivebordsbilleder til at gemme din samling af billeder og placer den mappe på dit skrivebord eller i mappen Billeder, som Mac OS opretter for hver bruger.
Fotos, iPhoto og Aperture biblioteker
Ud over at oprette billeder og gemme dem i en udpeget mappe, kan du bruge dit eksisterende fotos, iPhoto eller Aperture billedbibliotek som en kilde til billeder til skrivebordsbaggrund. Mac'en inkluderer disse biblioteker som foruddefinerede placeringer i systemets indstillinger for skrivebord og pauseskærm. Selvom det er nemt at bruge disse billedbiblioteker, er det en god idé at kopiere de billeder, du har tænkt dig at bruge bruge som skrivebordsbaggrund til en bestemt mappe, uafhængig af dine fotos, iPhoto eller Aperture bibliotek. På den måde kan du redigere billeder i et hvilket som helst af billedbibliotekerne uden at bekymre dig om at påvirke deres skrivebordsbaggrundsmodstykker.
Desktop Wallpaper Albums
-
Lancering Systempræferencer ved at klikke på den ikonet i Dock eller ved at vælge Systempræferencer fra Apple-menuen.

-
I vinduet Systemindstillinger, der åbnes, skal du klikke på Desktop & Pauseskærm præferencerude.

-
Klik på Desktop fanen, hvis den ikke allerede er valgt. I venstre rude er en liste over mapper, der er forudtildelt til brug som skrivebordsbaggrund. Apple-mappen indeholder de skrivebordsbilleder, du har set før, sammen med mapper for Natur, Plants, Art, Black & White, Abstrakt, Patterns og Colors. Du kan muligvis se yderligere mapper, afhængigt af versionen af det Mac-operativsystem, du bruger.

Tilføj en ny mappe med billeder til skrivebordsindstillinger
-
Klik på (+) nederst i listeruden for at tilføje en ny mappe.
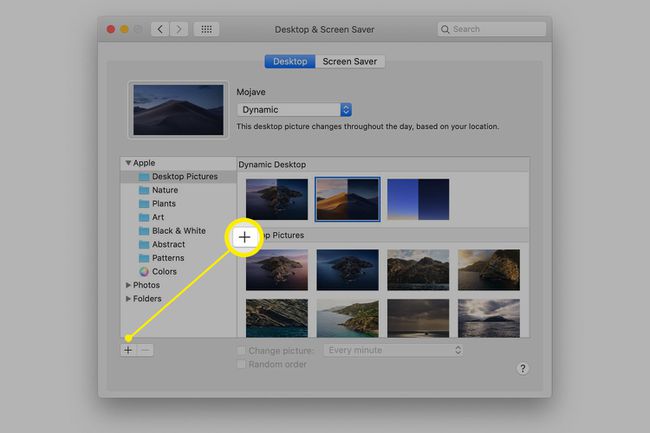
Naviger til den mappe, der indeholder dine skrivebordsbilleder.
-
Vælg mappen ved at klikke på den én gang og klik derefter på Vælge knappen for at tilføje den valgte mappe til tapetpræferenceruden.

Vælg det billede, du vil bruge
-
Klik på den mappe, du lige har tilføjet til listeruden. Billederne i mappen vises i visningsruden til højre.
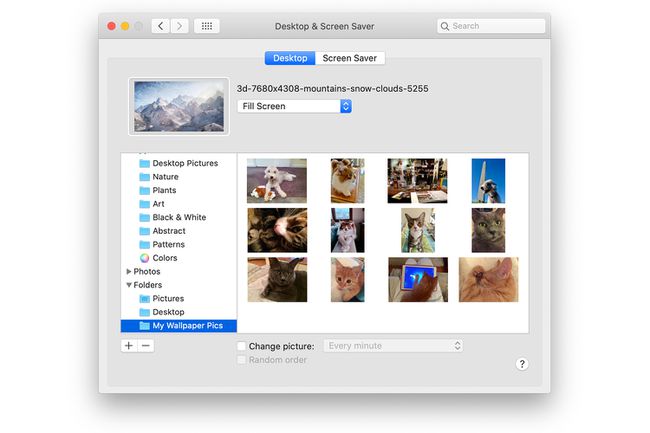
-
Klik på billedet i visningsruden, du vil bruge som skrivebordsbaggrund. Dit skrivebord opdateres for at vise dit valg.

Visningsindstillinger
Nær toppen af sidebjælken er en forhåndsvisning af det valgte billede, og hvordan det vil se ud på din Macs skrivebord. Lige til højre for forhåndsvisningen er en rullemenu, der indeholder muligheder for at tilpasse billedet til dit skrivebord.
Billeder, du vælger, passer muligvis ikke nøjagtigt til skrivebordet. Du kan vælge den metode, som din Mac bruger til at arrangere billedet på din skærm. Valgene er:
- Fyld skærm
- Tilpas til skærmen
- Stræk for at udfylde skærmen
- Centrum
- Flise
Prøv hver mulighed og se dens effekter i forhåndsvisningen. Nogle af de tilgængelige muligheder forårsager billedforvrængning, så vær sikker på og tjek også det faktiske skrivebord.

Sådan bruger du flere skrivebordsbaggrundsbilleder
Hvis den valgte mappe indeholder mere end ét billede, kan du vælge at få din Mac til at vise hvert billede i mappen, enten i rækkefølge eller tilfældigt. Du kan også bestemme, hvor ofte billederne ændres.
-
Sæt et flueben i Skift billede boks.

-
Brug rullemenuen ved siden af Skift billede boksen for at vælge, hvor ofte tapetbilledet skal ændres. Du kan vælge et foruddefineret tidsinterval, der spænder fra hvert 5. sekund til en gang om dagen, eller du kan vælge at få billedet til at ændre sig, når du logger på, eller når din Mac vågner fra dvale.

-
For at få skrivebordsbillederne til at ændre sig i tilfældig rækkefølge skal du sætte et flueben i Tilfældig rækkefølge afkrydsningsfeltet.

Klik på den røde tæt knappen øverst på skærmen for at lukke Systemindstillinger og nyde dine nye skrivebordsbilleder.
