Sådan sletter du en bruger på Mac
Mac-brugere kan oprette yderligere konti på deres computere, men der er gode grunde til at begrænse antallet af andre konti end ejerens Admin-konto. Hvis du tilføjede yderligere konti til din Mac, er det en smart og ligetil handling at slette disse konti. Sådan sletter du en bruger på en Mac.
Oplysningerne i denne artikel gælder for Mac'er med macOS Catalina (10.15) til OS X Mavericks (10.9). Tidligere versioner af operativsystemet har lignende metoder til at fjerne konti og aktivere Gæstebruger.

Sådan sletter du en bruger på en Mac
Følg disse trin for at slette en brugerkonto:
-
Gå til Systempræferencer ved at vælge det i Apple-menuen eller ved at klikke på dets ikon i Dok.

-
I den Systempræferencer skærm, klik Brugere & grupper.

-
I den Brugere & grupper skærm, skal du klikke på hængelås i nederste venstre hjørne.

-
Indtast din adgangskode og klik Lås op.

-
Gå til venstre panel, vælg den brugerkonto, du vil slette, og klik derefter på minus tegn i nederste venstre hjørne.

-
Vælg en af tre handlinger for kontoens Hjem-mappe. Disse er:
- Gem hjemmemappe som et diskbillede der er gemt i mappen Slettede brugere.
- Skift ikke hjemmemappen for at gemme oplysninger fra mappen i standardmappen Brugere.
- Slet hjemmemappen for at slette alle oplysninger på denne konto fra computeren.

-
Når du har foretaget dit valg, skal du klikke Slet bruger.

Gentag disse instruktioner, hvis du har andre konti, du vil slette. Når du er færdig, skal du klikke på hængelås for at låse kontoen og forhindre yderligere ændringer.
Sådan opretter du en gæstebruger
Du behøver ikke at fylde din Mac med brugerkonti for folk, der gerne vil bruge din computer af og til. Opret i stedet en gæstekonto til drop-in-brug. Sådan gør du:
Gå til Æble menu > Systempræferencer > Brugere & grupper. Klik på låseikonet for at låse skærmen op og indtast dine administratoroplysninger.
-
Klik på i venstre panel Gæstebruger.

-
Klik på Tillad gæster at logge ind på denne computer afkrydsningsfeltet.
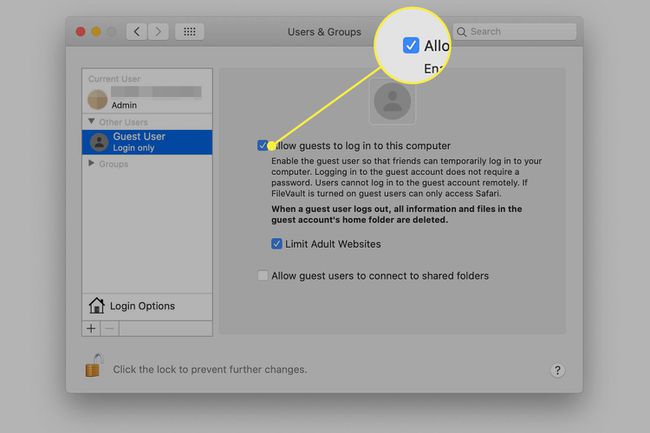
-
Klik eventuelt Begræns voksenwebsteder.

-
For at give din gæst adgang til delte mapper på netværket skal du klikke på Tillad gæstebrugere at oprette forbindelse til delte mapper afkrydsningsfeltet.
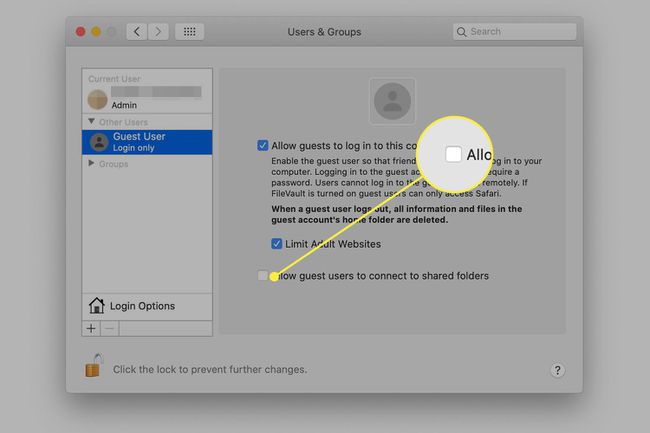
Klik på låsen nederst på skærmen for at forhindre yderligere ændringer.
Der er flere vigtige ting at vide om aktivering af gæstebruger på en Mac:
- Din gæst logger ind som Gæstebruger på din netværk. Forbindelsen er muligvis ikke så sikker eller hurtig som din almindelige administratorkonto.
- Din gæst behøver ikke en adgangskode for at logge ind.
- Din gæsts filer gemmes i en midlertidig mappe, der slettes, når gæsten logger ud.
- En gæst kan ikke ændre dine bruger- eller computerindstillinger.
