Udfør en ren installation af OS X Lion på din Mac
Apple gjorde installationsprocessen for OS X Lion (10.7) en smule anderledes, end den var for tidligere versioner af operativsystemet. Selv med forskellene kan du stadig oprette en ren installation af Lion på et internt drev, en partition eller et eksternt drev.
Denne artikel ser på installation af OS X Lion (10.7) på et drev eller en partition, enten internt på din Mac eller på et eksternt drev.
Mac-brugere kan også oprette en bootbart USB-flashdrev med Lion installeret på den, som kan være praktisk at have i en nødsituation.
Hvad du skal bruge for at installere Lion
Køb løve fra Apple Store online. Du modtager en indholdskode til Mac App Store, normalt inden for en dag. Når du har downloadet installationsprogrammet, skal du kopiere det til enhver Mac, der opfylder minimumshardwarekravene, og installere Lion. Lion-installationsprogrammet downloades til din Applications-mappe, og det er lige under 4 GB i størrelse. Systemkravene er:
- Intel Core 2 Duo, i3, i5, Core i7 eller Xeon-processor
- Mac OS X Snow Leopard v10.6.6 eller nyere (v10.6.8 anbefales)
- 7 GB ledig harddiskplads
- 2 GB RAM
Du kan installere Lion på ethvert internt drev, inklusive SSD'er. Du kan også installere Lion på ethvert eksternt drev, der er tilsluttet din Mac via USB 2.x, USB 3, FireWire 400/800, eller lyn. An eSATA-baseret eksternt drev vil sandsynligvis ikke fungere som en startbar installationsdestination, fordi de fleste add-on eSATA-controllere ikke understøtter opstart af OS X.
Lion Recovery-partitionen tager 650 MB ledig plads. Lion-installationsprogrammet opretter to partitioner, en til Lion og en til gendannelsesværktøjer. Du kan brug gendannelsespartitionen at reparere drev, rette tilladelser og formatere drev, samt geninstallere Lion, hvis det er nødvendigt. Gendannelsespartitionen inkluderer et bootbart system med Diskværktøj.
Ren installationsforberedelse
For at udføre en ren installation af Lion skal du have en disk eller partition tilgængelig, der bruger GUID-partitionstabel og er formateret med Mac OS X Extended (Journaled) filsystem. Målvolumen bør i bedste fald slettes; som minimum bør det ikke indeholde noget OS X-system.
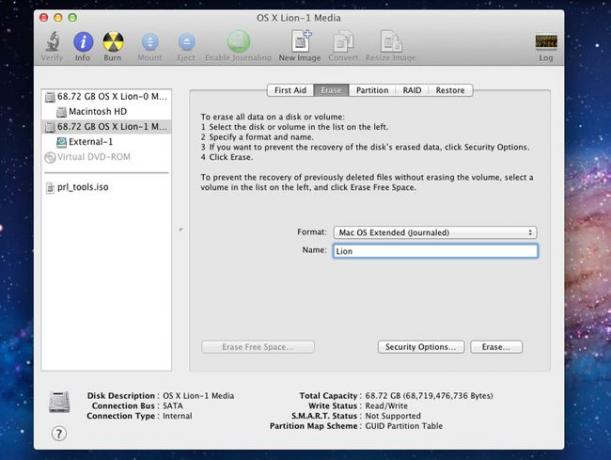
Med tidligere versioner af OS X-installationsprogrammer kan du slette måldrevet som en del af installationsprocessen. Med Lion-installationsprogrammet er der to metoder til at udføre en ren installation. En metode kræver, at du opretter en bootbar Lion-installations-dvd, og den anden lader dig udføre en ren installation ved hjælp af Lion-installationsprogrammet, du downloadede fra Mac App Store.
Forskellen mellem de to metoder er, at for at bruge Lion-installationsprogrammet direkte, skal du have et drev eller en partition, som du kan slette, før du kører installationsprogrammet. Brug af en bootbar Lion-installations-dvd giver dig mulighed for at slette et drev eller en partition som en del af installationsprocessen.
Hvis du vil bruge dit nuværende startdrev som mål for en ren installation, skal du brug den bootbare Lion Install DVD-metode.
Hvis du skal udføre en ren installation af Lion på et andet drev end dit nuværende startdrev, så er du klar til at fortsætte.
Udfør en sikkerhedskopi
Før du starter Lion-installationsprocessen, skal du sikkerhedskopiere dit eksisterende OS X-system og brugerdata. Udførelse af en ren installation på et separat drev eller partition bør ikke forårsage datatab med dit nuværende system, men der er sket mærkeligere ting, og det er bedst at være forberedt.
Sørg som minimum for at have en aktuel backup. For mere beskyttelse, lav en bootbar klon af dit nuværende startdrev.
Hvis du bruger Carbon Copy Cloner, kan du downloade en version af appen, der fungerer med OS X Snow Leopard og Lion.
Formater destinationsdrevet
Du skal slette måldrevet, før du kan starte Lion-installationsprocessen. Husk, at for at bruge Lion-installationsprogrammet, som det er downloadet fra Mac App Store, skal du have en arbejdskopi af OS X for at starte installationsprogrammet fra. Du skal muligvis oprette en ny partition for at installere på eller ændre størrelsen på eksisterende partitioner for at skabe den nødvendige plads.
Du kan Brug Diskværktøj til at tilføje, formatere eller ændre størrelsen på et drevs partitioner.
Brug OS X Lion Installer
Før du starter Lion-installationsprogrammet, skal du lukke alle andre programmer, der i øjeblikket kører på din Mac.
Lion-installationsprogrammet er placeret i mappen Programmer, og filen er navngivet Installer Mac OS X Lion. Downloadprocessen fra Mac App Store også oprettet et Installer Mac OS X Lion-ikon i din Dock.
-
Klik på Løve installatør Dock-ikonet (eller dobbeltklik på Installer Mac OS X Lion applikation i mappen Programmer) for at starte Lion-installationsprocessen.

Klik Blive ved i vinduet, der åbnes.
Rul gennem brugsbetingelserne og klik Enig.
Lion-installationsprogrammet antager, at du vil installere Lion på det aktuelle startdrev. Klik på for at vælge et andet måldrev Vis alle diske og vælg måldisken fra listen—den disk, du slettede tidligere.
-
Med måldisken fremhævet, klik Installere.

Indtast dit administratorbrugernavn og adgangskode for at starte installationsprocessen, og klik Okay.
Vent, mens Lion-installationsprogrammet kopierer de nødvendige filer til måldisken. Når kopieringen er færdig, bliver du bedt om at genstarte din Mac. Klik Genstart.
Efter Mac genstarter, fortsætter installationsprocessen. En statuslinje vises sammen med et skøn over den tid, det tager at fuldføre installationen. Installationshastigheden varierer fra 10 til 30 minutter.
Hvis du har flere skærme tilsluttet din Mac, skal du tænde dem alle, før du starter Lion-installationsprocessen. Installationsprogrammet viser muligvis statuslinjen på et andet display end din sædvanlige hovedskærm; hvis den skærm ikke er tændt, vil du undre dig over, hvad der sker.
OS X Lion Setup Assistant
Når installationen af OS X Lion er færdig, viser din Mac et velkomstvindue, som markerer starten på registrerings- og opsætningsprocessen for Lion.
OS X Lion Setup Assistant leder dig gennem de forskellige trin, du skal bruge for at oprette en administratorkonto og registrere dig. Det inkluderer også tutorials.
I velkomstvinduet skal du vælge det land eller den region, hvor du bruger din Mac, og klikke Blive ved.
Vælg den tastaturstil, der passer til din.
Klik Blive ved.
Migrationsassistent
Fordi dette er en ren installation af OS X Lion, kan du bruge Migration Assistant til at overføre data fra en anden Mac, PC, Time Machine eller en anden disk eller partition på din Mac.
Det er dog bedre ikke at bruge Migrationsassistent på dette tidspunkt vælger du i stedet for en ren installation af Lion. Når du ved, at Lion er installeret og fungerer korrekt, skal du køre Migration Assistant fra Lion-installationen for at flytte eventuelle brugerdata, du har brug for, til Lion-disken. Du kan finde migrationsassistenten i mappen Hjælpeprogrammer i mappen Programmer.
Vælg Overfør ikke nu og klik Blive ved.
Valgfri registrering
Tilmelding er valgfri. Du kan klikke dig igennem de næste to skærme, hvis du vil. Hvis du udfylder registreringsoplysningerne, er nogle af de applikationer, du bruger i Lion, på forhånd udfyldt med passende data. Specifikt Mail og Adressebog få dine primære e-mail-kontooplysninger delvist konfigureret, og adressebogen har allerede oprettet din personlige post.
Indtast dine Apple-kontooplysninger, og klik Blive ved for at åbne et vindue, der anmoder om oplysninger. Du er ikke forpligtet til at indtaste den. Klik på, når du er færdig, eller hvis du foretrækker ikke at registrere dig Blive ved.
Opret en administratorkonto
Lion kræver, at der er oprettet mindst én administratorkonto. Du kan bruge administratorkontoen til at udføre de fleste Lions husholdningsopgaver, til at oprette yderligere brugere og til at installere alle programmer, der kræver administratorrettigheder.
Når du bliver bedt om administratorkontonavnet, skal du indtaste dit navn.
Indtast dit kortnavn, som er et genvejsnavn, der bruges til administratorkontoen, og navnet på kontoens hjemmemappe. Korte navne kan ikke ændres, så vær sikker på, at du er tilfreds med det navn, du indtaster. Du kommer til at leve med det i lang tid.
Indtast den adgangskode, du vil bruge, sammen med eventuelle yderligere oplysninger, der anmodes om, og klik derefter Blive ved.
Du kan knytte et billede eller billede til den konto, du opretter. Hvis du har et webcam tilsluttet din Mac, kan du tage et billede af dig selv, som du kan bruge. Du kan også vælge et af mange billeder, der allerede er installeret i Lion. Foretag dit valg, og klik Blive ved.
Lær at scrolle
Lion Setup Assistant er næsten færdig. Det sidste trin viser dig, hvordan du bruger det nye berøringsbaserede gestussystem i Lion. Afhængigt af typen af berøringsbaseret inputenhed du har (Magic Mouse, Magic Trackpad eller integreret trackpad), ser du en beskrivelse af, hvordan du scroller. Følg instruktionerne for at rulle ned gennem tekstområdet, og klik på Begynd at bruge Mac OS X Lion knap.
Bare en ting mere
Du kan begynde at udforske Lion, men før du tager afsted, skal du bruge softwareopdateringstjenesten for at sikre, at du har alle de nyeste patches, enhedsdrivere og andre undercover-godter, som din Mac muligvis skal udføre bedst. Fra Æble menu, vælg Software opdatering, og følg derefter instruktionerne på skærmen.
