Fjern programikoner fra din Macs dock
Hvad skal man vide
- Systempræferencer > Dok. Størrelse = ikonstørrelse. Forstørrelse = ikoner forstørres ved svævning. Position = placere på skærmen.
- Alternativt kan du afslutte appen. Vælg og træk appen uden for docken. Vent på Fjerne menuen vises, og slip.
Denne artikel forklarer, hvordan du tilpasser din Mac's Dock, både ved at ændre udseendet og placeringen af selve docken og hvilke ikoner der vises på den. Instruktionerne gælder for Mac'er, der kører OS X 10.7 (Lion) og nyere.
Sådan tilpasser du Dock i Systemindstillinger
-
Åben Systempræferencer under Æble menu.

-
Klik Dok.

-
Det Størrelse skyderen påvirker, hvor store ikoner der vises i Dock. Når du flytter den, vises dock'en, så du kan få vist ændringerne.
Antallet af apps i Dock påvirker den maksimale størrelse, du kan få med denne skyder.
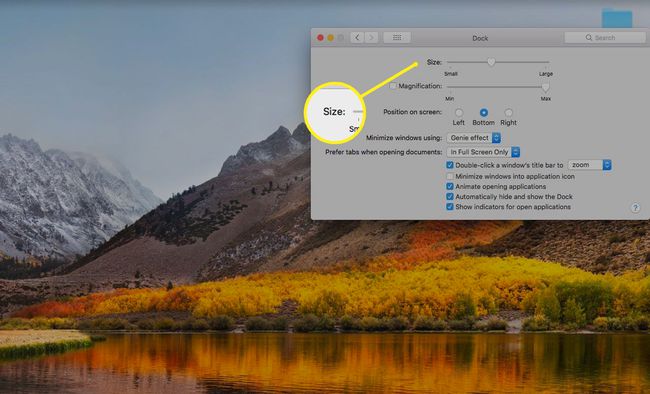
-
Klik på afkrydsningsfeltet ved siden af Forstørrelse for at slå denne indstilling til. Når forstørrelse er aktiveret, bliver appikoner større, når du bevæger musen over dem, så de bliver nemmere at se.
Flyt skyderen for at påvirke forstørrelsesniveauet.

-
Det Position på skærmen mulighed lader dig bestemme, hvor Dock skal vises. Vælge Bund for at passe til flere ikoner.
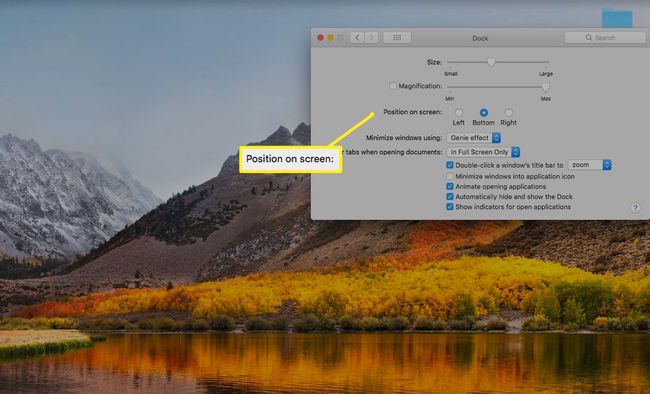
Hvis præferenceruden ikke giver dig nok muligheder, kan du prøve en app som f.eks cDock for at få nogle yderligere muligheder.
Hvis tilpasning af Dock ikke løser dine pladsproblemer, kan du overveje at fjerne apps, stakke og dokumentikoner fra din Dock.
Fjernelse af apps fra docken er ikke det samme som afinstallere apps.
Processen med at fjerne applikationer og dokumenter fra Dock har ændret sig en smule gennem årene. Forskellige versioner af OS X og macOS har lidt forskellige metoder.
Mac OS X og macOS har et par begrænsninger for, hvilke elementer du kan fjerne. Finderen og Papirkurven er permanente medlemmer af Dock. Der er også en separator (en lodret linje eller stiplet linje-ikon) der markerer, hvor apps slutter, og dokumenter, mapper og andre elementer begynder i Dock.
Hvad sker der, når du fjerner et dock-ikon
Docken rummer faktisk ikke en app eller et dokument. I stedet, Dock indeholder aliaser, repræsenteret ved et elements ikon. Disse ikoner er genveje til de faktiske apps og dokumenter, som kan være placeret et andet sted i din Macs filsystem. For eksempel ligger de fleste apps i Ansøgninger folder. Og der er en god chance for, at alle dokumenter i din Dock findes et sted indenfor din hjemmemappe.
Tilføjelse af et element til Dock flytter ikke det tilknyttede element fra dets nuværende placering i filsystemet til Dock; det opretter kun et alias. På samme måde sletter du ikke det originale element fra dets placering i din Macs filsystem, hvis du fjerner et element fra Dock. det fjerner bare aliaset fra Dock. Fjernelse af en app eller et dokument sletter dem ikke fra din Mac. det fjerner kun ikonet og aliaset fra Dock.
Sådan fjerner du apps og dokumenter fra docken
Uanset hvilken version af OS X eller macOS du bruger, er det en nem proces at fjerne et Dock-ikon, selvom du skal være opmærksom på en subtil forskel mellem versioner.
macOS Mojave og senere
De fleste versioner af Mac OS X og macOS giver dig mulighed for at trække og slippe elementer fra Dock.
-
Afslut programmet, hvis det i øjeblikket er åbent.
Hvis du fjerner et dokument, behøver du ikke at lukke dokumentet først, men det er nok en god idé at gøre det.
Klik og træk elementets ikon fra Dock mod skrivebordet.
-
Så snart ikonet er helt uden for Dock, vil du se en Fjern-menu pop op.
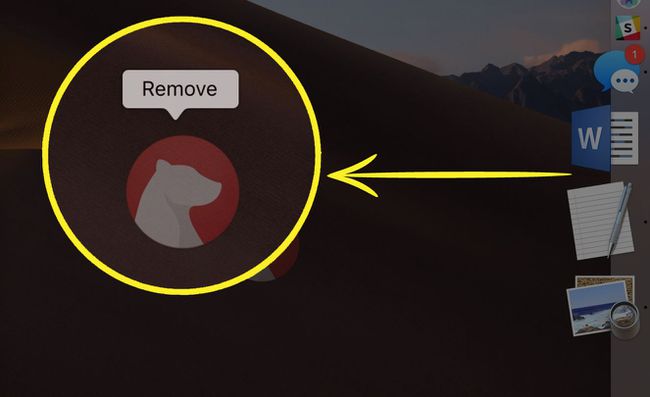
Du kan så slippe musen eller pegefelt knap.
OS X Lion og tidligere
-
Afslut programmet, hvis det i øjeblikket er åbent.
Hvis du fjerner et dokument, behøver du ikke at lukke dokumentet først, men det er nok en god idé.
Klik og træk elementets ikon fra Dock til skrivebordet. Så snart ikonet er helt uden for Dock, kan du slippe musen eller pegefeltet.
Ikonet forsvinder med et røgpust.
OS X Mountain Lion til High Sierra
Apple tilføjede en lille forfining til at trække et Dock-ikon ind OS X Mountain Lion. Det er i bund og grund den samme proces, men Apple introducerede en lille forsinkelse for at sætte en stopper for, at Mac-brugere ved et uheld fjerner Dock-ikoner.
Hvis en applikation kører, er det en god idé at afslutte appen, før du fortsætter.
Placer markøren over ikonet for det Dock-element, du ønsker at fjerne.
Klik og træk ikonet til skrivebordet.
Vent, indtil du ser et lille røgpust dukke op inden for ikonet for det emne, du har trukket ud af Dock.
Når du ser røgen i ikonet, kan du slippe muse- eller pegefeltknappen.
Den lille forsinkelse, der venter på røgen, er effektiv til at forhindre utilsigtet fjernelse af et Dock-ikon. Dette kan ske, hvis du ved et uheld holder museknappen nede, mens du flytter markøren over Dock, eller ved et uheld slipper museknappen, mens du trækker et ikon for at ændre dets placering i Dock.
En alternativ måde at fjerne et dock-emne på
Du behøver ikke at klikke og trække for at slippe af med et Dock-ikon; du kan også brug Dock-menuen for at fjerne et element fra Dock.
Placer markøren over ikonet for det Dock-element, du ønsker at fjerne, og højreklik derefter på ikonet, eller klik på Ctrl-tasten. En pop op-menu vises.
-
Vælg Indstillinger > Fjern fra Dock punkt fra pop op-menuen i Dock.

Dock-elementet vil blive fjernet.
