Opret din egen Mac Recovery HD på ethvert drev
Lige siden OS X Lion, har installationen af Mac-operativsystemet inkluderet oprettelsen af en Recovery HD-diskenhed, som er gemt væk på Macs startdrev. I en nødsituation kan du starte til Recovery HD og bruge Diskværktøj for at rette harddiskproblemer, gå online og søg efter oplysninger om de problemer, du har, eller geninstaller Mac-operativsystemet.
Du kan finde ud af mere om, hvordan du bruger Recovery HD-volumen i vores guide til bruge Recovery HD-diskenheden til at geninstallere eller fejlfinde macOS.
Opret din egen Mac Recovery HD på ethvert drev
Apple skabte også et hjælpeprogram kaldet OS X Recovery Disk Assistant der kan oprette en kopi af Recovery HD på enhver bootbart eksternt drev du har tilsluttet din Mac. Dette er gode nyheder for de mange Mac-brugere, der gerne vil have Recovery HD-diskenheden på et andet drev end startdiskenheden. Værktøjet kan dog kun oprette Recovery HD-diskenheden på et eksternt drev. Dette udelader alle Mac Pro-, iMac- og endda Mac mini-brugere, som muligvis har flere interne harddiske.
Ved hjælp af nogle få skjulte macOS-funktioner kan du oprette en Recovery HD-diskenhed, hvor som helst du vil, inklusive på et internt drev.
To metoder til oprettelse af Recovery HD
På grund af nogle ændringer i funktioner, der er tilgængelige i de forskellige versioner af macOS, er der to forskellige metoder, der skal bruges til at oprette Recovery HD-disken, afhængigt af den version af Mac OS, du bruger:
- OS X Lion igennem OS X Yosemite
- OS X El Capitan og senere
Hvad du har brug for
For at oprette en kopi af Recovery HD-diskenheden skal du først have en fungerende Recovery HD-diskenhed på din Mac's startdrev, fordi du bruger den originale Recovery HD som kilden til at oprette en klon af bind.
Hvis du ikke har Recovery HD-diskenheden på dit startdrev, vil du ikke være i stand til at bruge disse instruktioner. I stedet kan du oprette en bootbar kopi af macOS-installationsprogrammet, som indeholder alle de samme gendannelsesværktøjer som Recovery HD-diskenheden. Du kan finde instruktioner til at oprette et startbart installationsprogram på et USB-flashdrev her:
- Opret et bootbart flashdrev med OS X Lion Installer
- Opret bootbare kopier af OS X Mountain Lion Installer
- Sådan laver du et bootbart Flash-installationsprogram af OS X eller macOS (Mavericks gennem Sierra)
Med det af vejen, er det tid til at rette vores opmærksomhed mod, hvad vi har brug for for at skabe en klon af Recovery HD-volumen.
Sådan oprettes en gendannelses-HD-volumen med OS X Lion gennem OS X Yosemite
Recovery HD-lydstyrken er skjult; det vises ikke på skrivebordet eller i Diskværktøj eller andre kloningsprogrammer. For at klone Recovery HD, skal vi først gøre det synligt, så vores kloningsapplikation kan arbejde med volumen.
Med OS X Lion til OS X Yosemite kan vi bruge en skjult funktion i Diskværktøj - en fejlretningsmenu, som du kan bruge til at afsløre skjulte partitioner. Så det første trin i kloningsprocessen er at slå Fejlfindingsmenuen til. Du kan finde instruktioner her:
- Aktiver Diskværktøjs Fejlfindingsmenu
Du finder kun Disk Utility Debug-menuen tilgængelig i OS X Lion gennem OS X Yosemite. Hvis du bruger en nyere version af macOS, skal du springe videre til næste afsnit. Ellers gør Debug-menuen synlig.
Forbered destinationsvolumen
Du kan oprette Recovery HD-klonen på enhver diskenhed, der er angivet i Diskværktøj, men kloningsprocessen sletter alle data på destinationsdiskenheden. Af denne grund er det en god idé at ændre størrelsen og tilføje en partition dedikeret til den nye Recovery HD-diskenhed, du er ved at oprette. Recovery HD-partitionen kan være lille; 650 MB er minimumsstørrelsen, men det vil Diskværktøj sandsynligvis ikke kunne lav en så lille partition, så brug den mindste størrelse, den kan skabe.
Når du har partitioneret destinationsdrevet, kan vi fortsætte.
Lancering Diskværktøj, placeret i Ansøgninger > Hjælpeprogrammer.
-
Fra Fejlfinde menu, vælg Vis hver partition for at få vist Recovery HD-diskenheden på enhedslisten i Diskværktøj.

I Diskværktøj, vælg originalen Gendannelse HD lydstyrke, og vælg derefter Gendan fanen.
Træk i Gendannelse HD volumen til Kilde Mark.
Træk den lydstyrke, du vil bruge til den nye Recovery HD til Bestemmelsessted Mark. Dobbelttjek for at være sikker på, at du kopierer den korrekte diskenhed til destinationen, fordi enhver diskenhed, du trækker dertil, slettes fuldstændigt af kloningsprocessen.
Når du er sikker på, at alt er korrekt, skal du vælge Gendan.
Diskværktøj spørger, om du vil slette destinationsdrevet. Vælg Slette.
Angiv en adgangskode til administratorkontoen. Indtast de ønskede oplysninger, og vælg derefter Okay.
Kloningsprocessen begynder. Diskværktøj giver en statuslinje for at holde dig opdateret om processen. Når Disk Utility har fuldført kloningsprocessen, er du klar til at bruge den nye Recovery HD, men med held, behøver du aldrig bruge den.
Afmonter Recovery HD-volumen
Oprettelse af den nye Recovery HD-volumen på denne måde indstiller ikke synlighedsflaget til skjult. Som følge heraf vises Recovery HD-diskenheden på dit skrivebord. Du kan bruge Diskværktøj til at afmontere Recovery HD-diskenheden, hvis du foretrækker det. Vælg den nye Gendannelse HD volumen fra Enhedsliste i Diskværktøj, vælg derefter Afmonter knappen øverst i vinduet Diskværktøj.
Hvis du har flere Recovery HD-enheder knyttet til din Mac, kan du vælge den, der skal bruges i en nødsituation, ved at starte din Mac med Option-tasten nede. Dette tvinger din Mac til at vise alle tilgængelige bootbare drev. Du kan derefter vælge den, du vil bruge til nødsituationer.
Opret en Recovery HD-volumen på OS X El Capitan og senere
Oprettelse af en Recovery HD-diskenhed på et internt drev i macOS El Capitan og Sierra og nyere er mere besværligt, fordi Apple med fremkomsten af El Capitan fjernede den skjulte Disk Utility Debug-menu.
Da Diskværktøj ikke længere kan få adgang til den skjulte Recovery HD-partition, skal du bruge Terminal og kommandolinjeversionen af Diskværktøj, diskutil.
Brug Terminal til at oprette et diskbillede af Hidden Recovery HD-volumen
Det første trin er at oprette et diskbillede af den skjulte Recovery HD. Diskbilledet gør to ting: Det opretter en kopi af den skjulte Recovery HD-diskenhed, og det gør det synligt og tilgængeligt på Macs skrivebord.
Lancering Terminal, placeret i Ansøgninger > Hjælpeprogrammer.
-
Du skal finde diskidentifikationen for den skjulte Recovery HD-partition. Indtast følgende ved Terminal-prompten:
$ diskutil liste
Trykke Gå ind eller Vend tilbage på tastaturet.
-
Terminal viser en liste over alle skillevægge din Mac er i stand til at få adgang til, inklusive dem, der er skjulte. Se efter posten med Type af Apple_Boot og Navn af Genopretning. Linjen med gendannelseselementet har et felt mærket Identifikator. Her finder du det faktiske navn, der bruges af systemet til at få adgang til partitionen. Det lyder sandsynligvis noget lignende disk1s3.
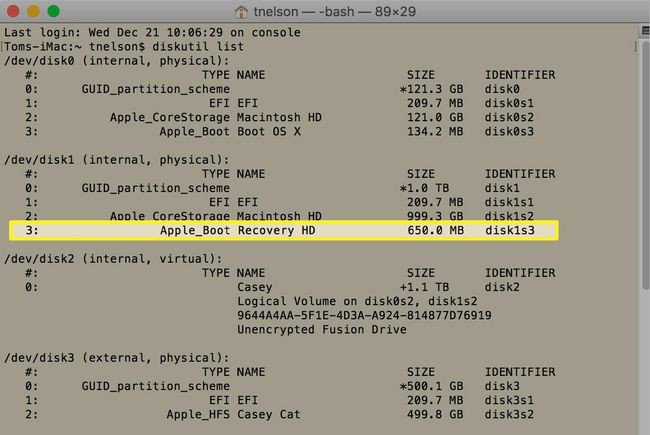
Identifikationen for din gendannelsespartition kan være anderledes, men den vil indeholde ordet "disk", et tal, bogstavet "s" og et andet tal. Når du kender identifikatoren for Recovery HD, kan du fortsætte med at lave det synlige diskbillede.
-
I Terminal skal du indtaste følgende kommando og erstatte det diskidentifikationsnummer, du har identificeret, med teksten "DiskIdentifier".
sudo hdiutil oprette ~/Desktop/Recovery\ HD.dmg –srcdevice /dev/DiskIdentifier
Et faktisk eksempel på kommandoen er:
sudo hdiutil oprette ~/Desktop/Recovery\ HD.dmg -srcdevice /dev/disk1s3
-
Hvis du bruger macOS High Sierra eller nyere, er der en fejl i hduitil-kommandoen i Terminal, der ikke genkender omvendt skråstreg (\) for at undslippe mellemrumstegnet. Dette kan resultere i fejlmeddelelsen: "Der kan kun oprettes ét billede ad gangen." Brug i stedet enkelte anførselstegn for at undslippe hele Recovery HD.dmg-navnet som vist her:
sudo hdiutil oprette ~/Desktop/'Recovery HD.dmg' -srcdevice /dev/DiskIdentifier
Trykke Gå ind eller Vend tilbage.
Terminal beder om din administratoradgangskode. Indtast din adgangskode og klik Gå ind eller Vend tilbage.
Når Terminal-prompten vender tilbage, er Recovery HD-diskbilledet på din Macs skrivebord.
Brug Diskværktøj til at oprette Recovery HD-partitionen
Det næste trin i macOS El Capitan og senere versioner er at partitionere drevet som du vil have oprettet Recovery HD-volumen på.
Recovery HD-partitionen, du opretter, skal kun være lidt større end Recovery HD-partitionen, som normalt er et sted mellem 650 MB og 1,5 GB. Men fordi størrelsen kan ændre sig med hver ny version af operativsystemet, skal du gøre partitionsstørrelsen større end 1,5 GB.
Klon Recovery HD-diskbilledet til partitionen
Til klone Recovery HD-diskbilledet til den partition, du lige har oprettet, skal du bruge Gendan kommando i Diskværktøj.
Lancering Diskværktøj hvis den ikke allerede er åben.
I vinduet Diskværktøj skal du vælge skillevæg du lige har oprettet. Det skal være opført i sidebjælken.
Vælg Gendan i værktøjslinjen eller fra Redigere menu.
Vælg Billede fra rullelisten.
Gå til Recovery HD.dmg billedfil du oprettede tidligere. Det burde være i din Desktop folder.
Vælg Gendannelse HD.dmg fil, og vælg derefter Åben.
I Diskværktøj på rullelisten skal du vælge Gendan.
Diskværktøj opretter klonen. Når processen er færdig, skal du vælge Færdig.
Du har nu en Recovery HD-diskenhed på det valgte drev.
En sidste ting — Skjuler Recovery HD-volumen
Hvis du husker tilbage, da du startede denne proces, vil du brugte terminaler "diskutil" for at finde Recovery HD-diskenheden. Den havde en type Apple_Boot. Den Recovery HD-diskenhed, du lige har oprettet, er i øjeblikket ikke indstillet til at være en Apple_Boot-type. Så den sidste opgave er at indstille typen. Dette får også Recovery HD-lydstyrken til at blive skjult.
Du skal finde diskidentifikationen for den Recovery HD-diskenhed, du lige har oprettet. Fordi denne disk i øjeblikket er monteret på din Mac, kan du bruge Diskværktøj til at finde identifikatoren.
Lancering Diskværktøj, hvis den ikke allerede er åben.
Fra sidebjælken skal du vælge Gendannelse HD volumen, du lige har oprettet. Det burde være den eneste i sidebjælken, da kun synlige enheder dukker op der, og den originale Recovery HD-volumen er stadig skjult.
I tabellen i højre rude er en post mærket Enhed. Noter identifikationsnavnet. Det er i et format, der ligner disk1s3.
Mens Recovery HD-lydstyrken stadig er valgt, skal du vælge Afmonter knappen i Diskværktøj værktøjslinjen.
Lancering Terminal.
-
Indtast følgende kommando ved Terminal-prompten:
sudo asr juster --target /dev/disk1s3 -settype Apple_Boot
Skift diskidentifikationen, så den matcher den for din Recovery HD-diskenhed.
Trykke Gå ind eller Vend tilbage.
Angiv din administratoradgangskode.
Trykke Gå ind eller Vend tilbage.
Det er det. Du har oprettet en klon af Recovery HD-diskenheden på det valgte drev.
