Sådan slår du VoiceOver fra på en Mac
VoiceOver er en praktisk skærmlæser indbygget i macOS til Apples stationære og bærbare computere. Den læser teksten fra websider og dokumenter højt, hvilket hjælper dem med synshandicap med at navigere på internettet og bruge deres computere. Hvis du tænder for det ved en fejl eller ønsker at slukke for det i slutningen af en session, kan du slå det fra med tastaturgenveje eller fra Systemindstillinger.
Oplysningerne i denne artikel gælder for macOS Big Sur (11.0) til OS X Tiger (10.4).
Sådan slår du VoiceOver fra på en Mac med en tastaturgenvej
Den nemmeste måde at slå VoiceOver fra er en tastaturgenvej med to knapper. Hold nede Kommando+F5 nøgler.

Det Kommando+F5 genvej tænder også VoiceOver igen. Så hvis du trykker på den igen ved en fejl, genaktiverer du funktionen. Normalt er dette ikke et problem, da et vindue vises og giver dig mulighed for at slå det fra igen med det samme.
Dette vindue giver dig dog også mulighed for at markere et felt, der siger, "Vis ikke denne besked igen." Hvis du trykkede på den mulighed før i tiden kunne du ende med at tænde VoiceOver uden at modtage nogen umiddelbart tilsyneladende besked udover at høre højttaler.
Hvis din Mac har Touch ID, skal du trykke på Kommando mens du hurtigt trykker på Touch ID tre gange. Brug denne sekvens til at slå VoiceOver fra eller til.
Sådan slår du VoiceOver fra på en Mac i Systemindstillinger
En lidt mere involveret måde at slå VoiceOver fra er at gå til Systemindstillinger. Det kan tage længere tid, men det er nødvendigt, hvis du nogensinde har slukket for Kommando+F5 genvej.
Her er hvad du gør.
Klik på Apple-logo i øverste venstre hjørne af skærmen.
-
Vælg Systempræferencer fra rullemenuen og klik Tilgængelighed i vinduet Systemindstillinger.
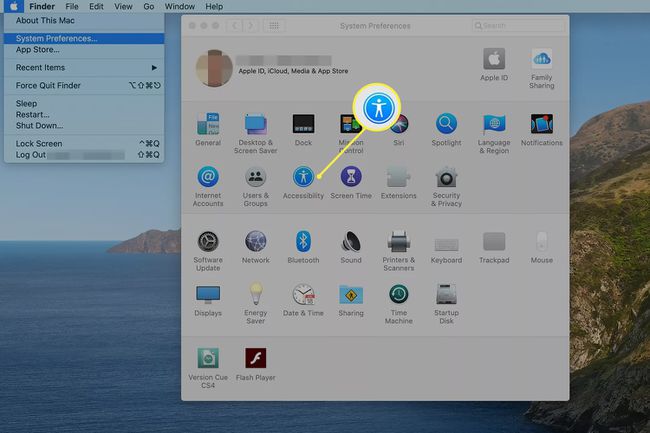
-
Vælg Voice over i venstre rude.
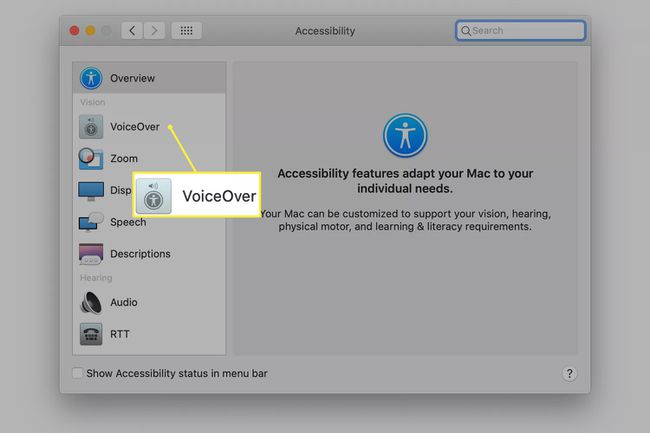
-
Fravælg Aktiver VoiceOver boks.
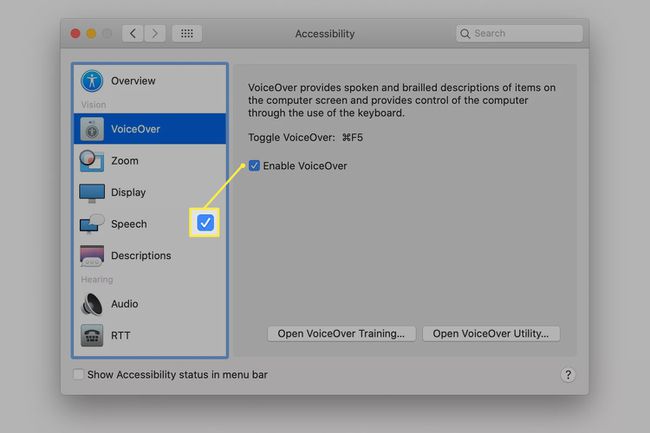
Hvis du ønsker hurtigere adgang til tilgængelighedsindstillinger, fra Indstillinger > Tilgængelighed, marker afkrydsningsfeltet ud for Vis tilgængelighedsstatus i menulinjen. Alternativt, tryk på Mulighed+Kommando+F5 for at afsløre en genvejsdialogboks. Brug Tab for at skifte mellem mulighederne.
Sådan genaktiveres tastaturgenvejen
Hvis du har slukket for Kommando+F5 tastaturgenvej til at aktivere og deaktivere VoiceOver, du kan tænde for det igen ved at gøre følgende.
Klik på Apple-logo i øverste venstre hjørne af skærmen og klik Systempræferencer.
-
Vælg Tastatur i vinduet Systemindstillinger.

-
Vælg Genveje fanen.
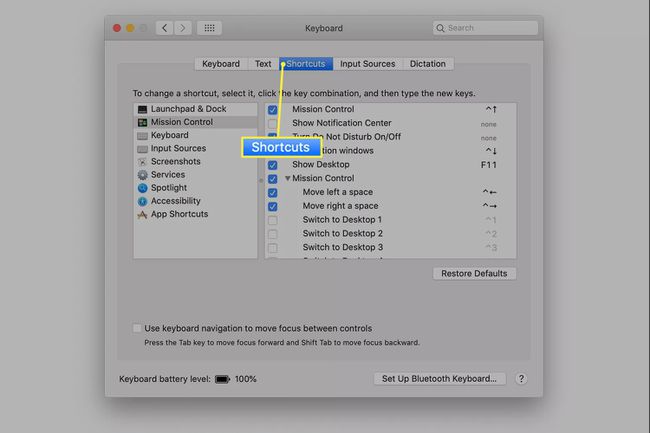
-
Klik Tilgængelighed i venstre rude. Marker derefter afkrydsningsfeltet ved siden af Slå VoiceOver til eller fra for at genaktivere genvejen.
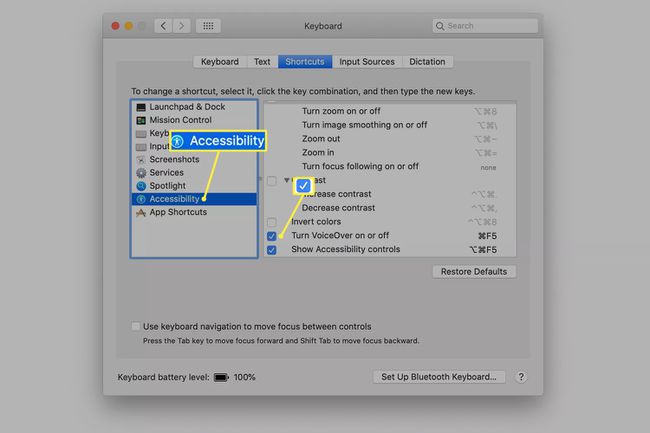
Bed Siri om at hjælpe
Hvis du allerede har VoiceOver aktiveret og brug Siri på din Mac, at bede Siri om at deaktivere det er en anden hurtig tilgang. Lav en anmodning som f.eks. "Slå VoiceOver fra."
VoiceOver er også tilgængelig på iPhones og iPads fra Indstillinger > Tilgængelighed. Lær mere om tilgængelighedsindstillinger på iPad og tilpasning af tilgængelighedsmuligheder på iPhones.
