Lykønskningskortskabelon og instruktioner til Adobe Photoshop
At skabe et tilpasset lykønskningskort er altid mere meningsfuldt end at købe et hyldevare. Selvom der er flere programmer, der lader dig lave dine egne kort, Photoshop CC er langt den mest fleksible mulighed.
Sådan opretter du et lykønskningskort med Photoshop
For at lave et landskabsorienteret kort skal du oprette et dokument, der er stående, og derefter folde det på midten. Billedet er på forsiden, men teksten er på indersiden, så du vil køre papiret gennem printeren to gange. Du kan endda tilføje et logo og kreditgrænse på bagsiden af kortet.
-
Opret et nyt dokument i Photoshop med følgende indstillinger:
- Indtast et navn under Forudindstillede detaljer.
- Indstil Bredde til 8tommer og Længde til 10,5 tommer med en Portræt orientering.
- Indstil Løsning til 100 Pixels/Inch.
- Indstil Baggrund farve til hvid.
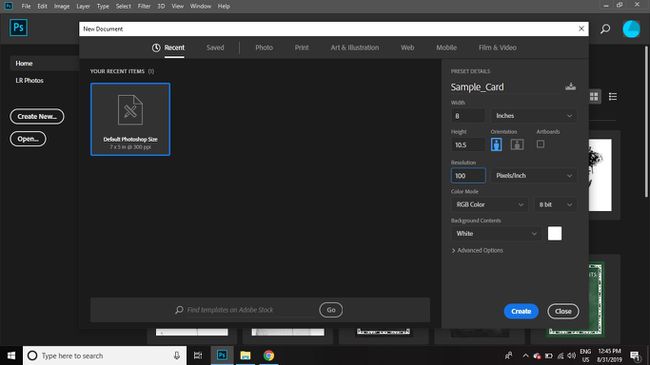
-
Hvis du ikke kan se Linealerne på siden, skal du vælge Udsigt > Herskere at tænde dem.
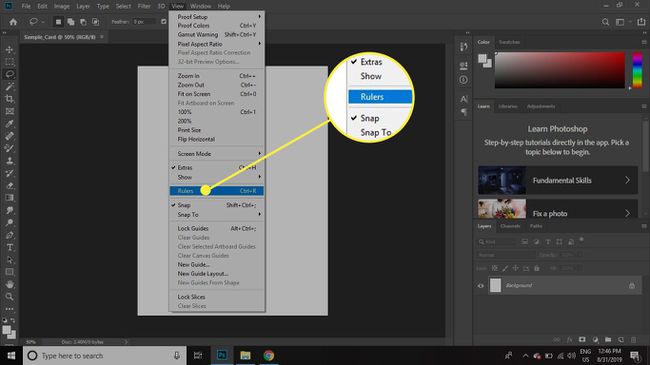
-
Klik og hold på den øverste lineal, og flyt derefter markøren ned for at trække en vandret guide til følgende steder fra toppen af siden:
- 0,5 tommer
- 4,75 tommer
- 5,25 tommer
- 5,75 tommer
- 10 tommer
Hvis linealmålene ikke er i tommer, skal du dobbeltklikke på en af linealerne for at åbne dialogboksen Præferencer og ændre enhederne.
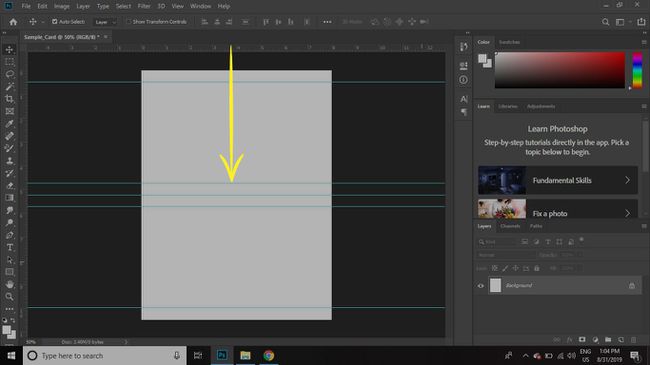
-
Klik og hold på venstre lineal, og flyt derefter markøren til højre for at placere lodrette retningslinjer på følgende steder fra venstre:
- 0,5 tommer
- 7,5 tommer
Hvis du skal bruge din hjemmeprinter, vil du ikke være i stand til at udtømme billedet fra forsiden af kortet, hvorfor du skal tilføje margener.
-
Vælg Fil > Placer indlejret.
Hvis du vælger Placer linket, vises billedet, men der kan opstå problemer senere, hvis du flytter det linkede billede til en anden placering på din computer.
-
Vælg dit forsidebillede og klik Placere.
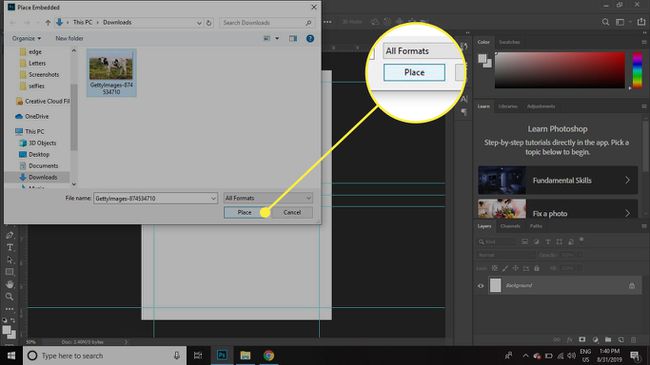
-
Brug trækhåndtagene til at ændre størrelsen på billedet, så det passer inden for de margener, du har oprettet i den nederste halvdel af dokumentet.
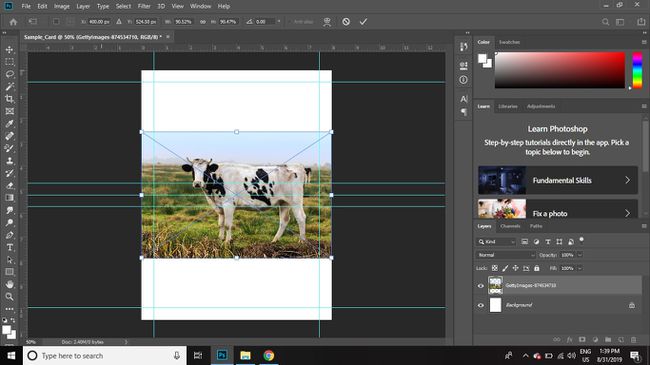
-
Vælg øje til venstre for billedlaget i lagpaletten for at deaktivere synligheden af laget og skjule billedet.
Hvis paletten Lag ikke er synlig, skal du vælge Windows > Lag.
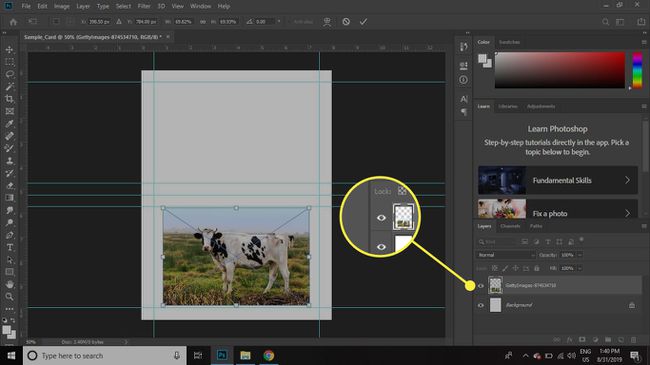
-
Vælg Tekstværktøj og klik inde i den nederste halvdel af siden (det samme område som billedet er i) og indtast din tekst.
Brug tegnpaletten til at ændre skrifttype, størrelse og justering af teksten. Hvis tegnpaletten ikke er synlig, skal du vælge Windows > Karakter.
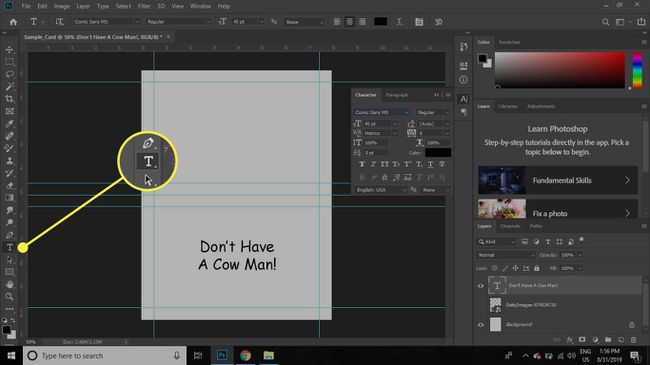
-
Vælg Lag > Ny > Lag for at oprette et nyt lag til logoet.
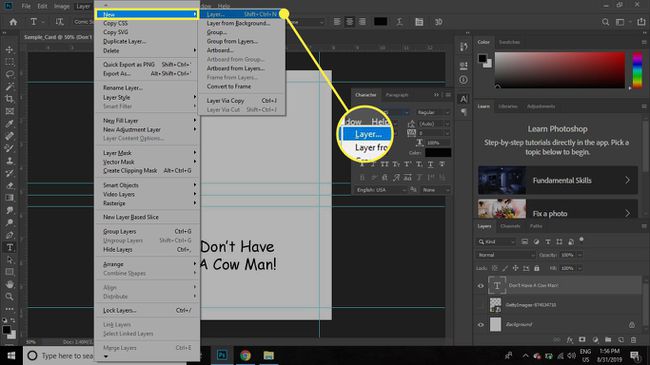
-
Navngiv det nye lag Logo.
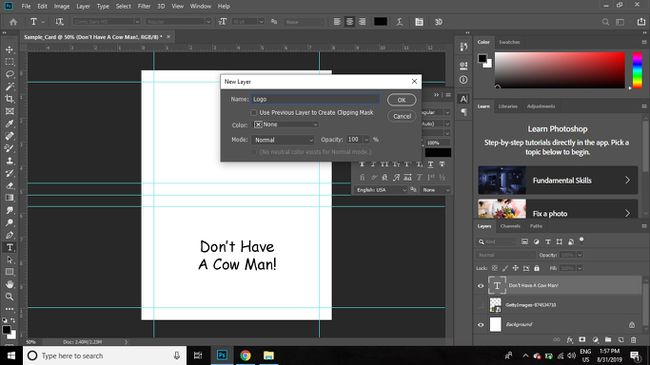
-
Hvis du har et logo, skal du placere det i den øverste halvdel af siden eller klikke og holde nede Rektangelværktøj og vælg Brugerdefineret formværktøj.
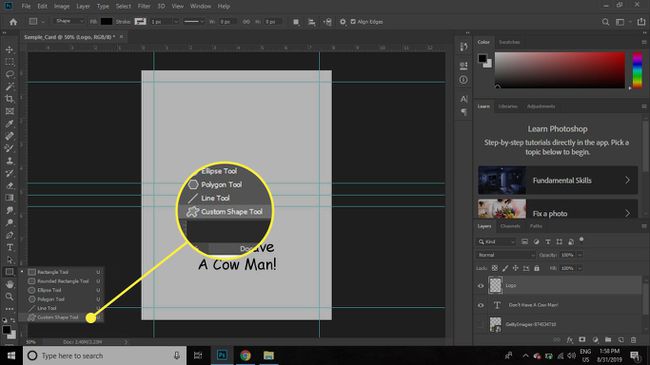
-
Vælg Indstillinger for formværktøj øverst og vælg en form.
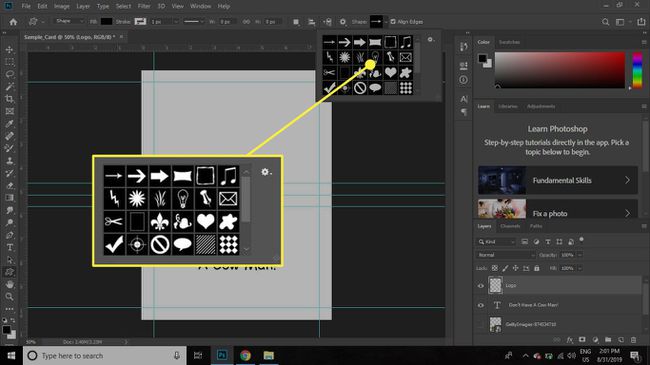
-
Vælg logolaget i lagpaletten for at åbne Opret brugerdefineret form dialogboksen, og indtast derefter en størrelse på 100 x 100 pixels og vælg Okay.
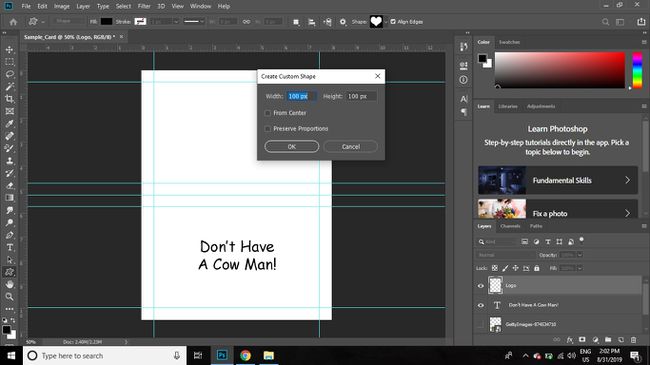
-
Vælg Tekst værktøj og tilføje en kreditgrænse under logoet.
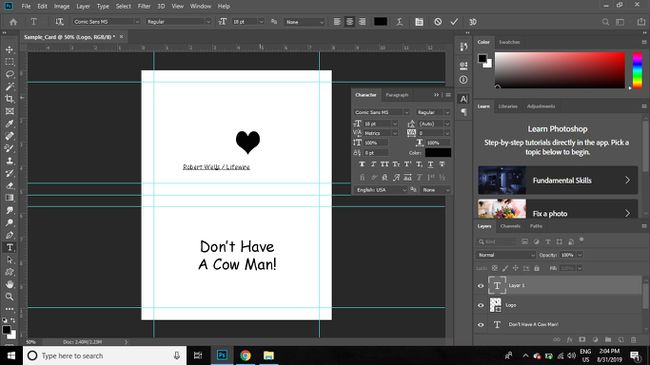
-
Vælg og træk logoet og teksten for at justere dem i midten af den øverste del af siden.
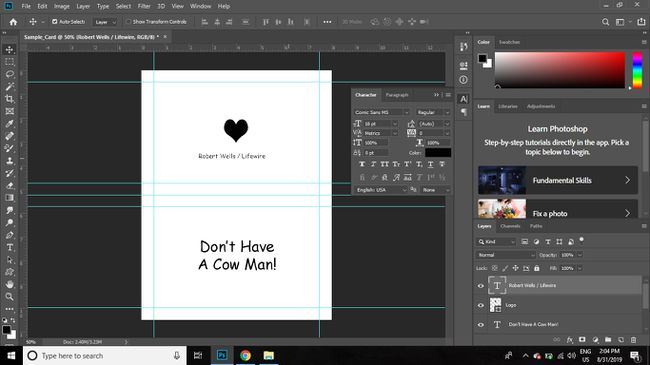
-
Vælg Folder i bunden af lagpaletten for at oprette en ny gruppe, og træk derefter logoet og kredittekstlagene ind i gruppen.
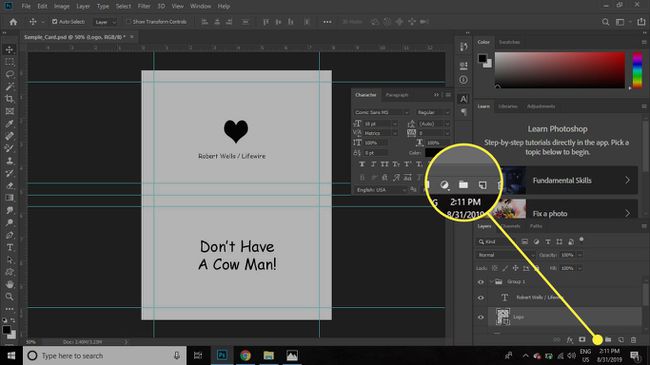
-
Med gruppen valgt, gå Redigere > Transform > Drej 180 grader.
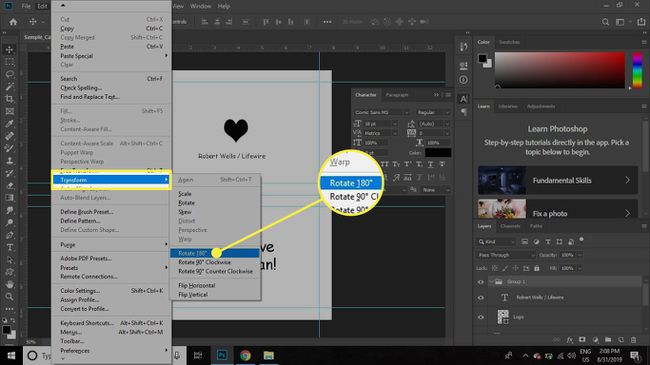
-
Gå til Fil > Gemme for at gemme dit dokument som en PSD fil. Dit kort er nu klar til at udskrive.
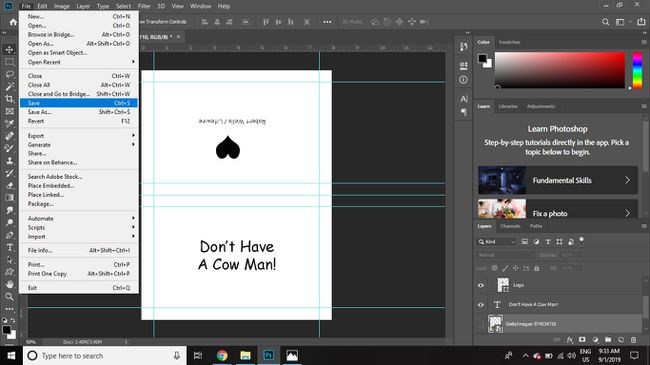
Sådan udskriver du dit Photoshop lykønskningskort
Sådan udskriver du dit lykønskningskort, så det kommer ud med den korrekte retning:
-
Slå synligheden af beskedlaget fra, og slå billede- og logolaget til.
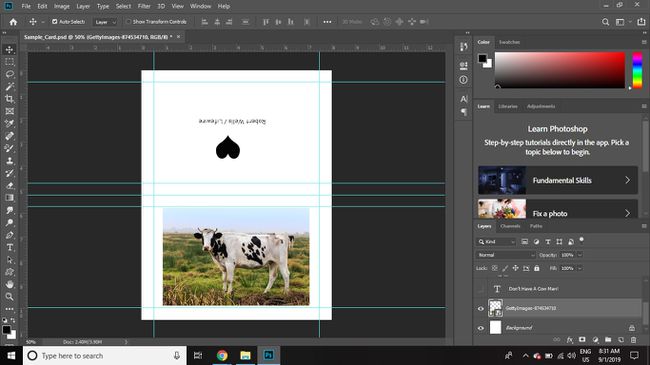
-
Gå til Fil > Print for at udskrive siden.
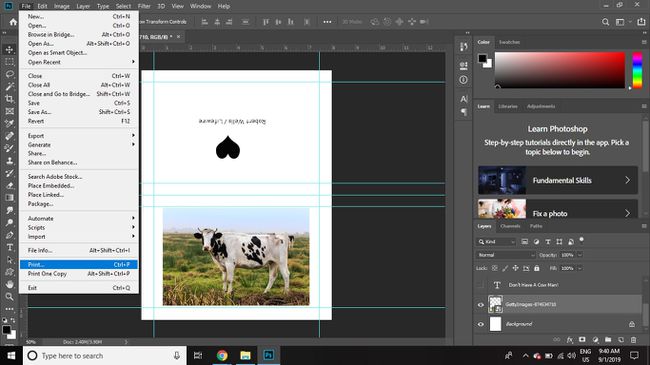
Læg siden tilbage i printerbakken med den tomme side opad og billedet øverst.
-
Slå synligheden af meddelelseslaget til, og deaktiver derefter synligheden af billed- og logolagene.
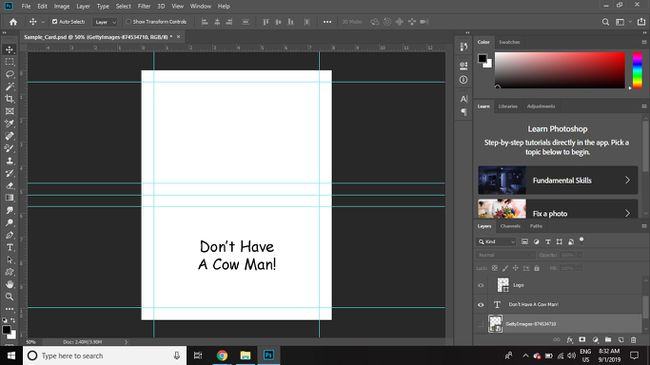
-
Gå til Fil > Print for at udskrive siden.
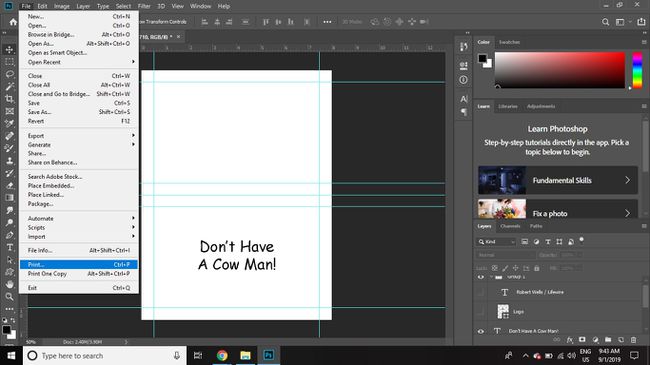
Fold siden på midten, og du har et kort.
