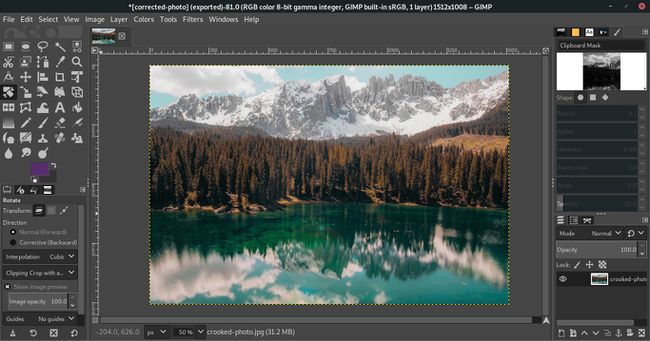Sådan rettes et billede med GIMP
Vi har sikkert alle taget billeder, når kameraet ikke var helt i vater, hvilket resulterede i en skæv horisontlinje eller et skævt objekt. Det er meget nemt at rette og rette et skævt billede ved hjælp af rotationsværktøjet i GIMP.
Når du har et billede med en skæv horisont, skal du miste noget fra kanterne af billedet for at rette det. Billedets sider skal beskæres for at kompensere for billedets skråning fra rotation. Det skal man altid beskære et billede når du roterer, så giver det mening at rotere og beskære i ét trin med rotationsværktøjet.
GIMP 2.10.8 blev brugt til selvstudiet nedenfor. Det burde også fungere for andre versioner op til GIMP 2.8.
Ret dit billede op
-
Åbn dit billede i GIMP.
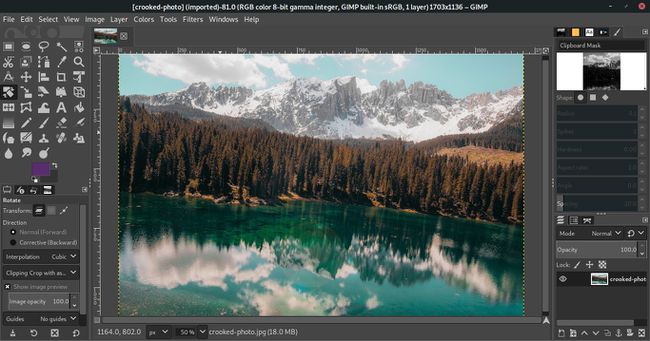
Dette billede er taget af en dygtig fotograf på Unsplash. Hun gjorde det ikke skævt, det gjorde vi til denne guide.
-
Med dit billede åbent skal du flytte markøren til linealen øverst i dokumentvinduet. Klik og træk ned for at sætte en rettesnor på billedet. Placer rettesnoren, så den skærer horisonten på dit billede. Dette behøver ikke nødvendigvis at være det faktiske
horisontlinje som det er her på det viste øvelsesbillede -- brug alt, som du ved skal være vandret, såsom en taglinje eller et fortov.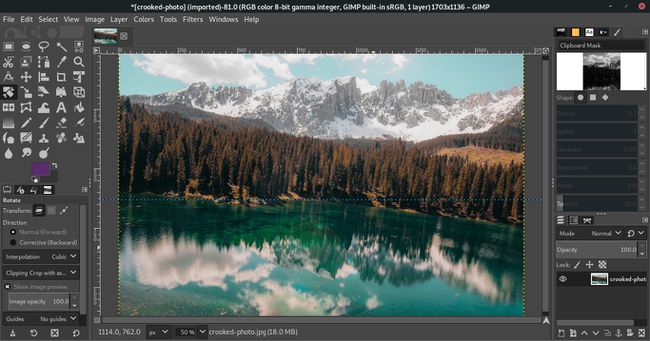
-
Vælg Roter værktøj fra værktøjskassen.
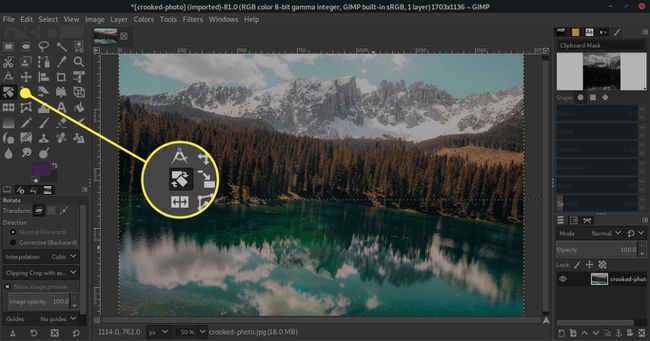
-
Vend din opmærksomhed mod værktøjsmulighederne. Som standard er de lige under din værktøjskasse. Indstil Klipning mulighed for Roter værktøj til Beskær med aspekt.
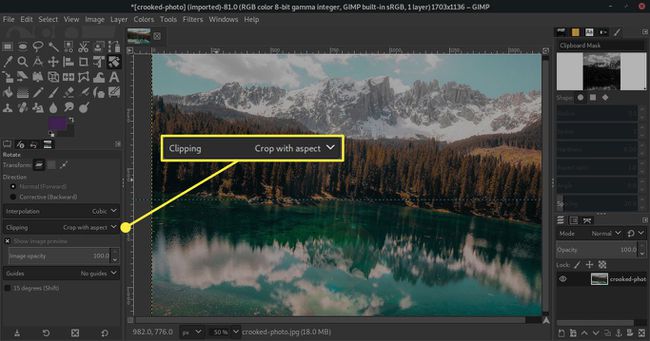
-
Vælg dit billede for at fremhæve det til rotation. Derfra har du dit valg, hvordan du roterer det. Du kan klikke og trække billedet i en cirkulær bevægelse for at justere det. Du kan også bruge skyderen på Rotere vindue, der lige har åbnet mulighed for at indstille din rotation. Endelig, hvis du har et nummer i tankerne, kan du slå det ind i Rotere vindue for at hoppe direkte til det.
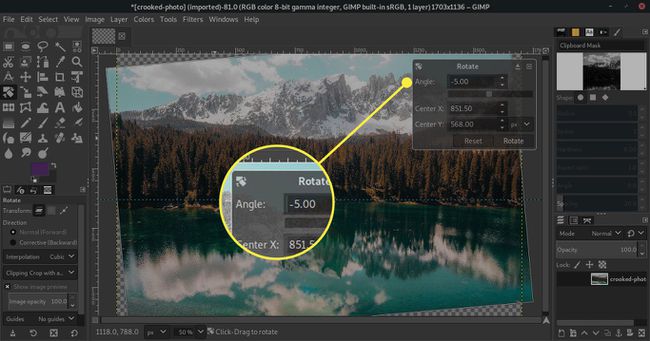
-
Når du har justeret dit billede korrekt, skal du trykke på Rotere at sætte den på plads.
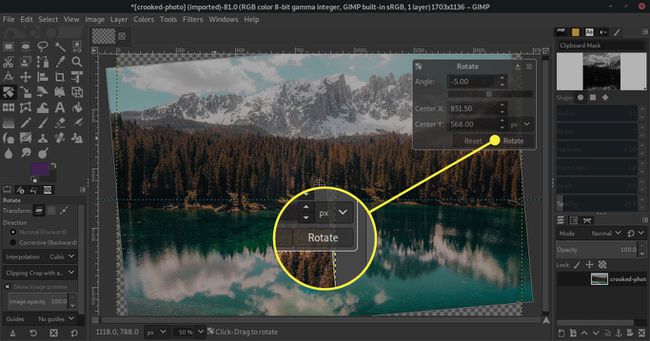
-
Tingene vil nok stadig se lidt skævt ud for dig her. Billedet kommer til at svæve i en masse tomt rum. Heldigvis har GIMP en måde at løse det på. Vælg Billede fra topmenuen. Så vælg Beskær til indhold.
På versioner af GIMP før 2.10, Beskær til indhold var Autobeskær billede.
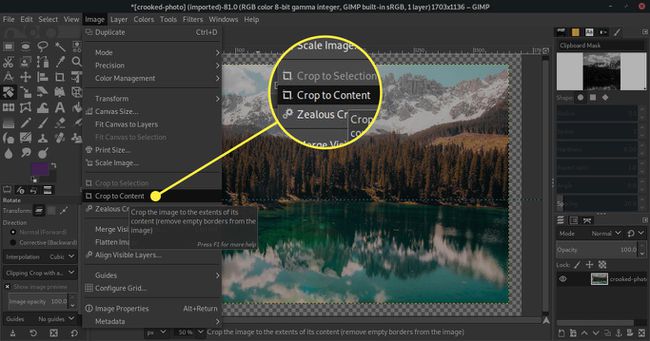
-
Tag et kig på resultatet. Dit billede skulle nu være perfekt justeret med din vandrette guide.
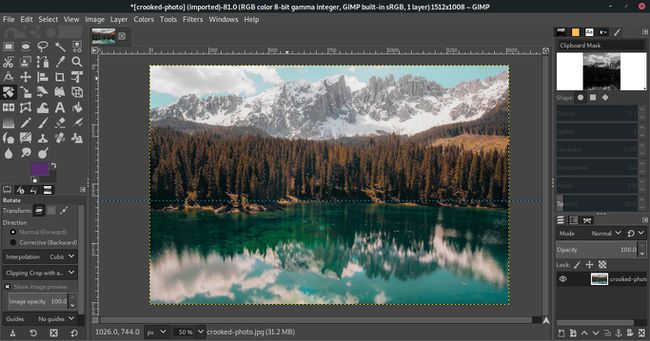
-
Derefter skal du slippe af med den vandrette guide, før du eksporterer dit billede. Gå til Billede > Hjælpelinjer > Fjern alle hjælpelinjer for at fjerne retningslinjen.
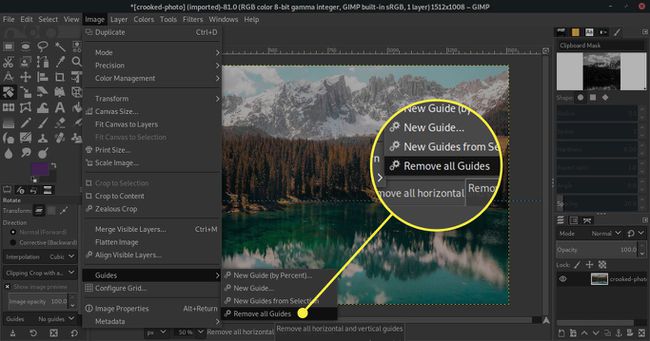
-
Du kan eksportere resultatet, når du er klar. Det vil være mindre end originalen, men det vil også være helt lige og vandret.