Opret en fotomontage med iMovie
Uanset om du står for en familiesammenkomst, øvemiddag eller forretningsbegivenhed, tilføjer en fotomontage et underholdende eller informativt touch til lejligheden. Mac'en iMovie softwaren integreres tæt med Photos-applikationen, så du kan producere et professionelt udseende fotomontage, som du kan være stolt af.
Fotos-applikationen leveres på alle Mac'er, og iMovie er gratis for Mac-brugere. Hvis du ikke har iMovie på din computer, kan du downloade det gratis fra Mac App Store.
01
af 10
Digitaliser dine billeder
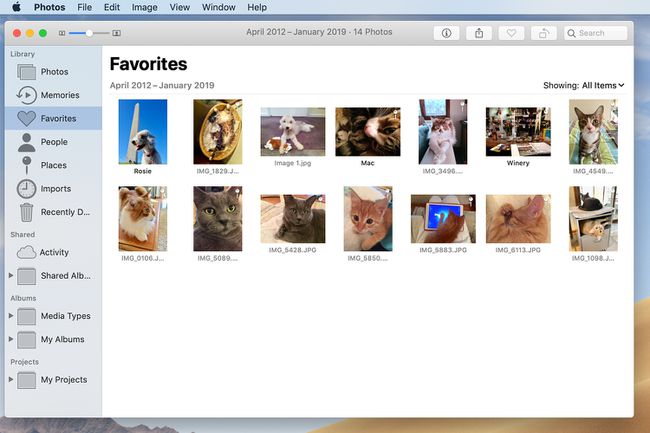
Før du begynder at samle en fotomontage, skal du bruge digitale kopier af alle de billeder, du planlægger at bruge på din Mac. Hvis billederne kommer fra et digitalkamera, eller du allerede har dem scannet og gemt i Fotos, er du klar.
Hvis du har med standardfotoprint at gøre, kan du digitalisere dem derhjemme med en scanner. Hvis du ikke har en scanner, eller hvis du har mange billeder, burde en lokal fotobutik kunne digitalisere dem for dig.
For at fremskynde montageprocessen skal du placere alle de valgte billeder i et enkelt album i Fotos-appen og navngive det noget, der er nemt at huske, som f.eks.
02
af 10
Åbn iMovie
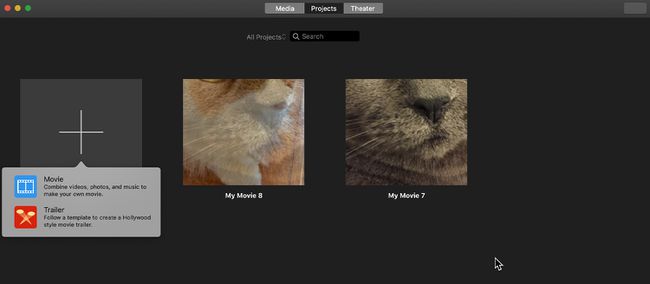
Åbn iMovie og vælg Ny film fra Fil menuen øverst på skærmen eller brug tastaturgenvejen Kommando + n. På iMovie-skærmen, der åbnes, skal du klikke på Projekter fanen og vælg Lav ny ikon med det store plusmærke på. Vælge Film i pop op-vinduet.
03
af 10
Få adgang til Fotos-appen
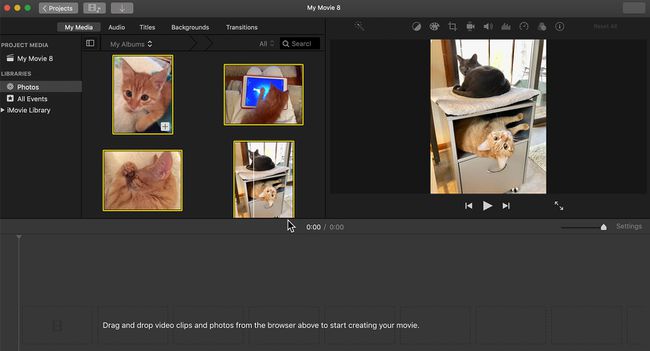
På iMovie-projektskærmen skal du vælge Mine medier fanen efterfulgt af Fotos i Biblioteker sektion til venstre for hovedarbejdsområdet. Dette åbner Fotos biblioteksforhåndsvisninger i iMovie, hvor du vælger de billeder, du vil have med i montagen enten fra et gemt iMovie-album eller ved at gennemse dine fotoalbum og vælge individuelle billeder.
04
af 10
Saml billederne på tidslinjen

Klik på hvert billede for at vælge det. Træk de valgte billeder til tidslinjen nederst på skærmen. Omarranger den rækkefølge, de vises, ved at klikke og trække hvert foto på plads.
05
af 10
Gå med Ken Burns

Brug Ken Burns effekt for at tilføje bevægelse til billederne. Vælg det første billede, og klik på beskæringsikon over forhåndsvisningsskærmen øverst i iMovie-vinduet for at aktivere Ken Burns-kontrollerne. Klik på billedet i forhåndsvisningsvinduet og placer Start boksen og Ende boks i to positioner på billedet. Gentag denne proces for hvert billede, og klik derefter på Spil kontrol under forhåndsvisning vindue for at se effekten. Dette kan tage nogle forsøg og fejl, men hvert billede kan justeres individuelt, indtil du er tilfreds med den endelige effekt.
Når du vil kontrollere, hvordan dine fotomontage-effekter ser ud, skal du flytte afspilningshovedet (den lodrette gule linje på tidslinjen) til lige før det første billede og klikke på Spil kontrol under forhåndsvisning vindue.
06
af 10
Tilføj en overgang
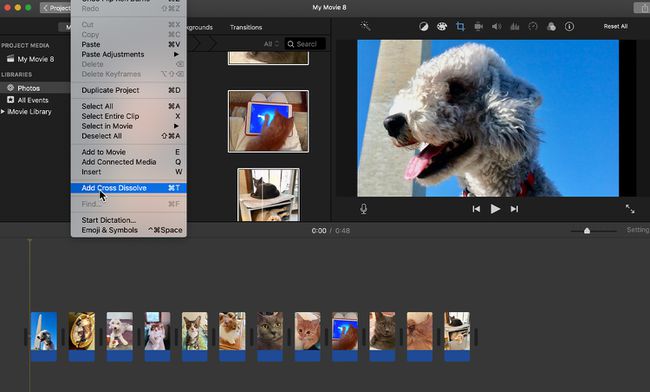
Andre effekter er tilgængelige til brug med din fotomontage. Overgangseffekter udjævn pauserne mellem billederne. Mens iMovie giver dig et udvalg af overgange at vælge imellem, de enkle Kryds opløses fungerer godt med stillbilleder uden at påkalde sig for meget opmærksomhed. Vælg alle billederne på tidslinjen, vælg Redigere fra menulinjen og vælg Tilføj Cross Dissolve. Klik på Spil knappen under forhåndsvisning skærmen for at se, hvordan den ser ud. Standardkrydsopløsningstiden er 1 sekund, men du kan ændre det ved at klikke på ikonet, der vises mellem hvert billede, og indtaste et andet antal sekunder.
07
af 10
Tilføj en titel
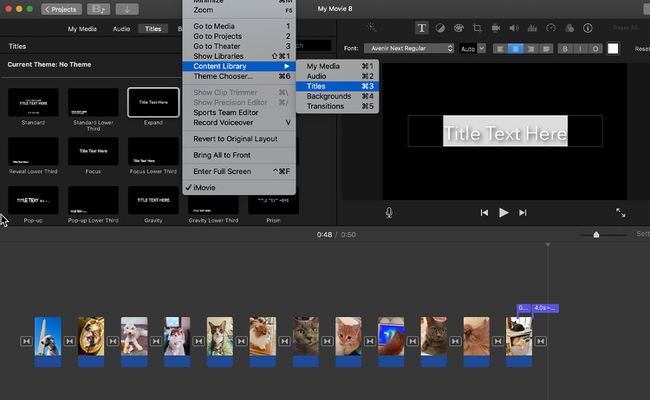
Klik på Titler fanen nær toppen af skærmen og vælg Indholdsbibliotek > Titler for at åbne forhåndsvisninger af flere titelstile. Når du har fundet en titelstil, som du kan lide, skal du placere afspilningshovedet på tidslinjen på den position, hvor du ønsker, at titlen skal vises, hvilket normalt er i begyndelsen. Dobbeltklik på din foretrukne titelstil, og skriv titlen over pladsholderteksten i forhåndsvisning vindue. Titelskærmen føjes til tidslinjen.
08
af 10
Fade til sort
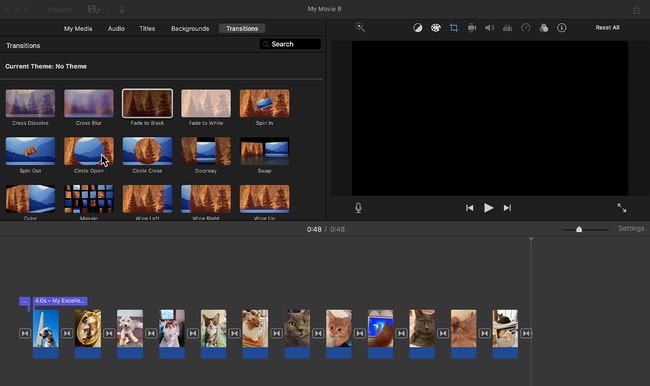
Åbn Overgange menu ved at gå til Vindue > Indholdsbibliotek > Overgange eller ved at klikke på Overgange fanen. Tilføjelse af en Svinde bort, som er med Overgange, afslutter videoen elegant. På den måde, når billederne er færdige, står du tilbage med en sort skærm i stedet for en frossen sidste videoramme.
Anvend denne effekt efter det sidste billede i montagen på samme måde som titlen, og billedet opløses: Placer afspilningshovedet og tryk Fade til sort i overgangsmulighederne.
09
af 10
Glem ikke lyden

Når du har fået alle dine billeder og effekter, præcis som du kan lide dem, skal du bruge et øjeblik på at tilføje lidt baggrundsmusik til din fotomontage. Klik på Lyd fanen og vælg en melodi fra menuen, der vises. Klik på den, og træk sangen til tidslinjen under billederne. Hvis musiknummeret er for langt, skal du rulle til siden til slutningen, klikke på det og trække det tilbage til et punkt forbi det sidste billede, hvor musikken slutter jævnt.
10
af 10
Sidste trin
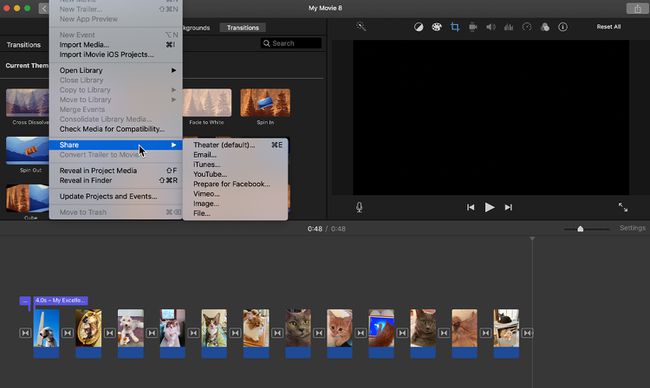
Det er tid til at prøve din fotomontage. Flyt afspilningshovedet til lige før det første billede på tidslinjen. Klik på Spil kontrol under forhåndsvisning vindue og se fotomonteringen fra start til slut for at sikre, at alle billedeffekter, overgange og titler ser gode ud. Hvis du ser noget, du vil ændre, er det nu, du skal gøre det.
IMovie gemmer dit projekt, mens du arbejder, men klik Fil > Del og vælg E-mail, iTunes, Youtube eller en af de andre tilgængelige muligheder for at dele din fotomontage med det samme.
Klik Projekter øverst på iMovie-skærmen, og skriv en titel i feltet, der åbnes, som vender tilbage til den originale iMovie-skærm.
