Sådan tager du et skærmbillede på Xbox One
Xbox One har indbyggede skærmbilleder og videooptagelsesmuligheder, så du kan fotografere eller optage spiloptagelser, der kan deles online.
Når de er fanget, kan brugerne uploade billeder og video til OneDrive, del dem direkte til Twitter, eller sikkerhedskopiere dem til en computer. Skærmbilleder og videoer kan også downloades via Xbox-appen, som gør det nemt at arkivere dine yndlingsøjeblikke og dele dem på andre sociale medieplatforme.
Sådan tager du et skærmbillede på Xbox One

Følg disse trin for at tage et skærmbillede på Xbox One:
Denne funktion virker kun, mens du spiller et spil. Den er også deaktiveret til streaming.
Tryk på Xbox knap.
-
Når skærmoverlejringen vises, skal du trykke på Y knap.
Du vil se en besked, der informerer dig om, at dit skærmbillede er blevet gemt. Skærmoverlejringen forsvinder, så du kan vende tilbage til dit spil.
Hvis du gerne vil fange de sidste 30 sekunders gameplay som en video, skal du trykke på x knappen i stedet for.
Sådan deler du et skærmbillede på Xbox One

Følg disse trin for at dele skærmbilleder og videoer, som du har taget med Xbox One:
Tryk på Xbox knap.
Naviger til Broadcast og Capture fanen.
Vælg Seneste optagelser.
Vælg en video eller et billede, du vil dele.
Vælg OneDrive for at uploade videoen eller billedet til den OneDrive-konto, der er knyttet til dit gamertag.
Vælg Twitter at dele et billede direkte til Twitter. Andre muligheder giver dig mulighed for at dele billeder og videoer til dit aktivitetsfeed, en Xbox-klub eller i en besked til en af dine venner.
Sådan optager du 4K HDR-skærmbilleder og videoklip på Xbox One

Hvis din Xbox One er i stand til at udsende 4K video, og dit fjernsyn er i stand til at vise 4K, så kan du tage skærmbilleder og video i 4K. Hvis dit fjernsyn har højt dynamisk område (HDR) aktiveret, vil dine optagelser også afspejle den forbedrede kontrast.
For at optage medier i 4K skal du ændre dine Xbox One-optagelsesindstillinger:
Tryk på Xbox knap.
Naviger til System > Indstillinger.
Vælg Præferencer > Broadcast & Capture > Spilklip opløsning.
Vælg en af 4K-mulighederne.
Dette vil dramatisk øge filstørrelsen på skærmbilleder og videoklip. Hvis du vil dele dine 4K-skærmbilleder på sociale medieplatforme som Twitter, skal du muligvis downloade dem til din pc og derefter ændre størrelsen på billederne.
Sådan får du adgang til Xbox One-skærmbilleder og -videoer fra en computer
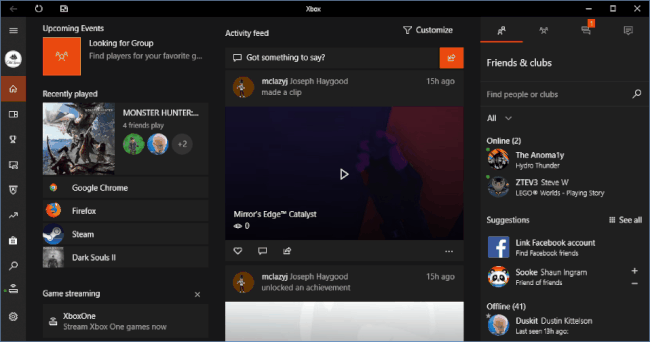
Selvom det er nemt at dele skærmbilleder direkte fra din Xbox One, vil du måske arkivere dine yndlingsøjeblikke på en computer. En måde at gøre dette på er ved at uploade indhold til OneDrive og derefter downloade det til en computer. Alternativt kan du bruge Xbox-appen.
Sådan bruger du Xbox-appen til at downloade Xbox One-medier til en Windows-pc:
Download og installer Xbox-appen.
Start Xbox-appen, og vælg Spil DVR.
Vælg På Xbox Live.
Vælg de skærmbilleder eller videoer, du vil gemme.
Vælg Hent.
Når du har downloadet Xbox One-indhold til din pc, kan du få adgang til det ved at følge disse instruktioner:
Start Xbox-appen, og vælg Spil DVR.
Vælg På denne pc.
Vælg de skærmbilleder eller videoer, du vil se.
Vælg Åbn mappe.
Dette åbner mappen på din computer, hvor mediet er blevet gemt. Nu kan du dele det på enhver social medieplatform, du kan lide. Du kan også organisere og arkivere dine yndlingsspilminder.
