Sådan opretter du en 3D-tegning i Microsoft Paint 3D
Microsofts Paint 3D programmet tilbyder et gratis og letanvendeligt værktøj til at skabe tredimensionelle tegninger og kunst. Brug de hårde og bløde doodle-værktøjer til at finjustere dine billeder.
Indstil dit lærred
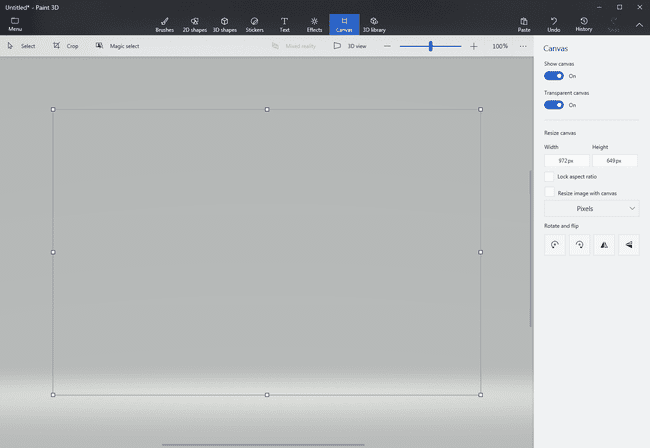
Opsæt det lærred, du vil tegne på. Vælge Lærred fra toppen af programmet for at komme i gang.
Aktiver et gennemsigtigt lærred, så baggrunden smelter sammen med farverne omkring det med Gennemsigtigt lærred mulighed. Denne kontakt er valgfri, men den undgår et slutprodukt med en hvid baggrund.
Tilpas størrelsen på Paint 3D-lærredet. Som standard måles lærredet i procentform og er indstillet til 100 % gange 100 %. Skift disse værdier til hvad du kan lide eller vælge Procent at ændre værdierne til Pixels som det, der er vist ovenfor.
Det lille låseikon under værdierne kan skifte mellem en indstilling, der låser billedformatet. Når den er låst, vil de to værdier altid være de samme.
Brug et 3D Doodle-værktøj
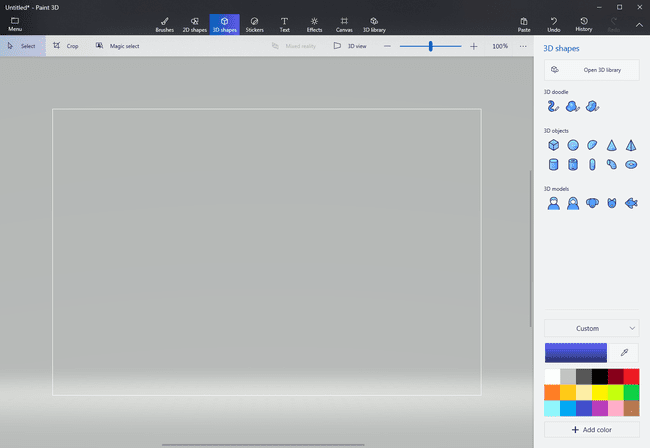
3D-doodle-værktøjerne er placeret i 3D former menuen tilgået fra toppen af Paint 3D-programmet.
To af 3D-doodle-værktøjerne inkluderer en skarp kant og blød kantværktøj. Doodle med skarpe kanter tilføjer dybde til et fladt objekt, hvilket betyder, at du kan bruge det til bogstaveligt talt at "trække" 3D-rum ud fra 2D-rum. Doodlen med blød kant laver 3D-objekter ved at oppuste 2D-objekter, noget der kan være nyttigt til at tegne objekter som skyer.
Et tredje værktøj, 3D rør, blev introduceret i Paint 3D i en efterfølgende funktionsopdatering.
Sådan bruges Sharp Edge 3D Doodle i Paint 3D
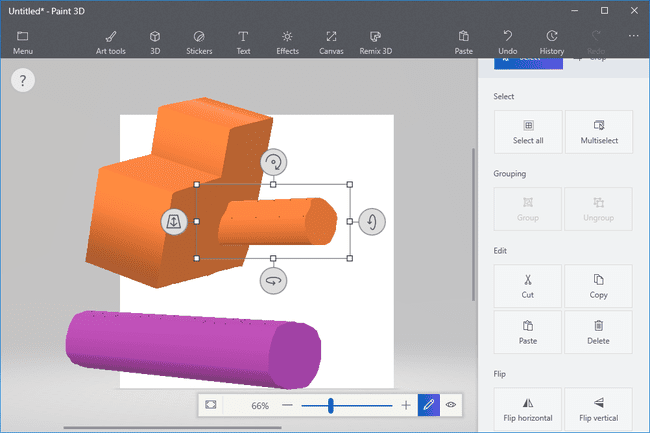
Vælg skarp kant 3D doodle værktøj. Vælg en farve til 3D-objektet.
Tegn en simpel cirkel til at starte med. Mens du tegner, lyser dit udgangspunkt med en lille blå cirkel. Klik og træk for frihånd eller klik én gang og flyt derefter til en anden placering og klik igen for at lave en lige linje. Kombiner begge teknikker til én, mens du tegner modellen. Uanset hvordan du gør det, skal du altid ende tilbage, hvor du startede - ved den blå cirkel - for at fuldføre tegningen.
Når objektet er færdigt, forbliver det kun lidt 3D, indtil du begynder at bruge de værktøjer, der automatisk vises rundt om objektet, når du klikker på det. Hvert værktøj flytter objektet på en anden måde. Man vil skubbe det frem og tilbage mod baggrundslærredet. De andre vil rotere eller dreje modellen i den retning, du har brug for. De otte små kasser, der omgiver genstanden, er også nyttige. Hold og træk en af dem for at se, hvordan det påvirker modellen. De fire hjørner ændrer størrelsen på objektet, hvilket gør det større eller mindre afhængigt af, om du trækker kassen ind eller ud. De øverste og nederste firkanter påvirker størrelsen i den retning, så du kan flade objektet ud. Venstre og højre firkanter kan gøre et lille objekt meget længere eller kortere, hvilket er nyttigt, når du laver ægte 3D-effekter. Hvis du klikker og trækker på selve objektet uden at bruge disse knapper, er du i stand til at flytte det rundt på lærredet på en konventionel 2D-måde.
Den skarpe kant 3D doodle er fantastisk til objekter, der skal forlænges, men ikke så ideel til afrundede effekter. Det er, når det bløde kantværktøj kommer i spil.
Sådan bruges Soft Edge 3D Doodle i Paint 3D
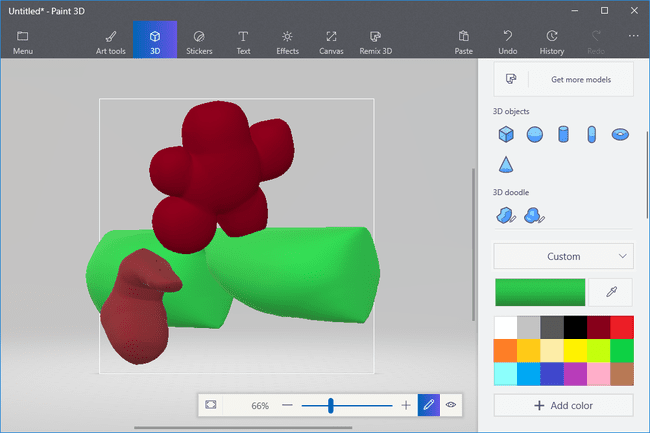
Lokal og vælg blød kant 3D doodle fra 3D doodle område af 3D former > Vælg menu. Vælg en farve til modellen.
Ligesom med den skarpe kant 3D doodle, skal du færdiggøre tegningen ved at starte og slutte samme sted.
Når objektet er valgt, skal du bruge kontrollerne på valgboksen til at rotere modellen rundt enhver mulig akse, inklusive at skubbe den frem og tilbage mod og væk fra 2D-lærredet og anden 3D modeller.
Når du opretter objekter med den bløde kant 3D-doodle, skal du rotere den, så den vender mod en bestemt retning for at advare manipulationsknapperne om, hvordan du vil redigere modellen.
