Sådan opgraderes til OS X Yosemite på din Mac
Apples OS X Yosemite til Mac følger traditionen med at levere en nem opgraderingsinstallation som standardinstallationsmetode. Processen kan fuldføres med nogle få trin på skærmen.
Før du starter Yosemite-installationsprogrammet, skal du bruge et øjeblik på at sikre dig, at det er den rigtige installationsmulighed, at din Mac er ordentligt forberedt, og at du har alle de oplysninger, du skal bruge, ved din fingerspidserne.
Apple tilbyder ikke længere Yosemite (10.10) til download. Oplysningerne i denne artikel opbevares til arkiveringsformål.

Sådan opgraderes Installer OS X Yosemite på din Mac
OS X Yosemite (10.10) kræver ikke nogen ny eller specialiseret hardware for at fungere på de fleste Mac'er. Hvis din Mac kan køre OS X Mavericks (10.9), burde den ikke have nogen problemer med Yosemite.
Når du er sikker på, at din Mac opfylder Yosemite minimumskrav, du er næsten klar til at fortsætte, men der er stadig et par trin at tage.
Back up, back up, back up
Du kommer til at foretage store ændringer på din Mac – installere nye systemfiler, slette gamle, ansøge om nye tilladelser og nulstille præferencer. Der sker meget bag gardinet af installationsguiden.
Skulle der opstå noget under installationen, såsom et drevsvigt eller strømafbrydelse, kan din Mac muligvis ikke genstarte eller blive kompromitteret på en permanent måde. Sørg for at begrænse risikoen for at miste vigtige data sikkerhedskopiere dine eksisterende data, før du fortsætter.
Typer af OS X Yosemite installationsmuligheder
Yosemite understøtter de sædvanlige installationsmuligheder: Upgrade Install, som er, hvad denne vejledning dækker, og Clean Install. Indstillingen Ren installation har nogle varianter, såsom installation på dit nuværende startdrev eller på et ikke-startende drev.
- Opgrader Installer: En opgraderingsinstallation fjerner fuldstændig den eksisterende version af OS X fra startdrevet. Den opdaterer alle nødvendige systemfiler og alle applikationer, som Apple inkluderer med OS, såsom Mail og Safari. En opgraderingsinstallation vil ikke foretage ændringer i dine brugerdata; som følge heraf forbliver dine brugerkonti og alle data forbundet med dem. Men når du først kører en app, er det sandsynligt, at dine data vil blive opdateret til at fungere med den nyere version. Af den grund skal du ikke forvente at kunne vende tilbage til den tidligere version.
- Ren installation: En ren installation sletter fuldstændigt alle data på måldrevet og erstatter dem med OS X Yosemite og de standardapps, der følger med. Valg af indstillingen Ren installation efterlader din Mac i samme tilstand som den dag, du fik den: ingen brugerdata, ingen brugerkonti og en opsætningsguide til at oprette din første administratorkonto.
En ren installation er til at starte fra bunden. Før du beslutter dig brug indstillingen Ren installation, skal du sørge for at sikkerhedskopiere alle dine data.
Sådan starter du opgraderingsinstallationen
Det første trin i at installere Yosemite er at tjek din Macs startdrev for eventuelle problemer, herunder reparationstilladelser.
Yosemite er en gratis opgradering fra OS X Snow Leopard (10.6) eller nyere. Hvis du kører en version af OS X, der er ældre end 10.6, skal du installer Snow Leopard på din Mac først.
Før du fortsætter, skal du sørge for at have en kopi af OS X Yosemite (10.10) - enten på en disk eller som download.
Få adgang til Yosemite-disken eller et downloadet diskbillede for at begynde installationsprocessen, og følg instruktionerne på skærmen.
Når Install OS X-appen åbnes, skal du vælge Blive ved at fortsætte.
Yosemites licensaftale vises. Vælg Enig.
Et vindue beder dig bekræfte, at du har læst licensaftalen. Vælg Enig.
-
Din Macs startdrev vises som installationsdestinationen for Yosemite. Hvis dette er korrekt, skal du vælge Installere. Du kan vælge Vis alle diske for at vælge en anden drevplacering.

Hvis du ikke ønsker at overskrive dit startdrev med det nye OS eller nogen af de tilgængelige drev, skal du vælge Afslut Installer OS X fra menuen Installer OS X.
Indtast din administratoradgangskode, og vælg Okay. Installationsprogrammet begynder med at skrive nødvendige filer til startdrevet. Denne proces kan tage et par minutter. Når den er færdig, genstarter din Mac.
Efter genstarten viser din Mac en grå skærm med en statuslinje. Til sidst vil displayet skifte til at vise et installationsvindue med en statuslinje og et tidsestimat.
Når statuslinjen er færdig, genstarter din Mac igen, og du går til login-skærmen.
Sådan konfigurerer du Yosemite
På dette tidspunkt har du fuldført opgraderingsinstallationsprocessen. Din Mac er genstartet og viser login-skærmen.
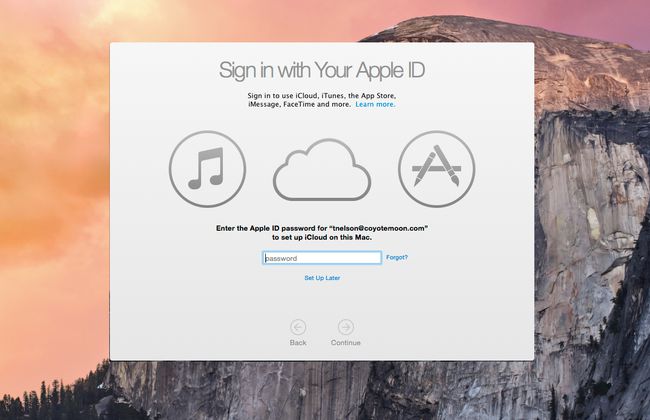
Indtast din kontoadgangskode, og tryk på Gå ind eller Vend tilbage på dit tastatur.
Yosemite viser skrivebordet sammen med et vindue, der beder dig om at logge ind med din Apple-id. Du kan springe denne proces over, hvis du vil, ved at vælge Opsæt senere. Du bør dog logge ind, fordi det gør opsætningsprocessen hurtigere. Når du har indtastet dit Apple-id, skal du vælge Blive ved.
Et rullemenu anmoder om tilladelse til at tilføje din computer til Find My Mac-tjenesten. Vælg Om Find min Mac for at se oplysninger om tjenesten, Ikke nu for at deaktivere tjenesten (du kan slå den til igen senere), eller Give lov til for at aktivere Find min Mac-tjenesten.
Vinduet Vilkår og betingelser åbnes, og du bliver bedt om at acceptere licensbetingelserne for OS X, Apples privatlivspolitik, iCloudog Game Center. Du kan gennemgå hver licens ved at vælge Mere. Hvis du accepterer vilkårene for alle licenserne, skal du vælge Enig.
Et rullemenu spørger, om du accepterer vilkårene. Vælg Enig.
Det næste trin spørger, om du vil opsætte iCloud nøglering. Du kan vælge Opsæt senere hvis du gerne vil udsætte processen og derefter vælge Blive ved.
Yosemite-opsætningsvinduet viser en liste over software, der er inkompatibel med den nye version af OS X. Enhver applikation, der er anført, flyttes automatisk til mappen Incompatible Software, placeret i roden af dit startdrev (/[start opdrevnavn]/Inkompatibel software/). Vælg Blive ved.
Installationsprogrammet fuldfører opsætningsprocessen. Dette tager normalt et par minutter, hvorefter skrivebordet dukker op, klar til brug.
Nu hvor du kører Yosemite, så tag et kig rundt. Tjek Safari, som er hurtigere end tidligere versioner. Du kan opleve, at nogle af dine præferenceindstillinger nulstilles under opgraderingsinstallationen. Hvis du åbner Systemindstillinger, kan du gå gennem præferenceruderne og konfigurere din Mac, som du ønsker.
