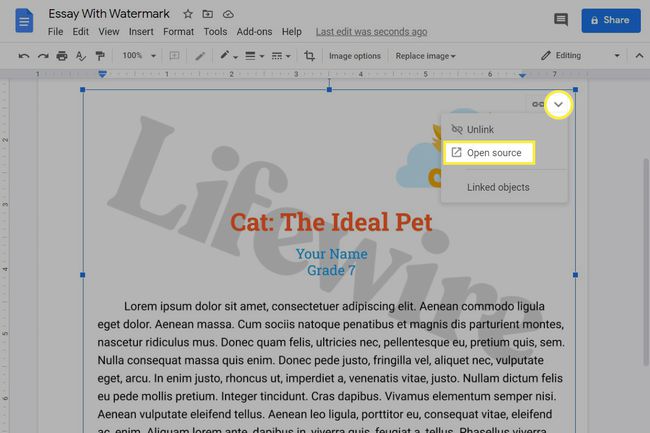Sådan tilføjer du vandmærker til Google Docs
Hvad skal man vide
- Først skal du oprette vandmærket i Google Tegninger. Vælg Indsæt > Billede > Vælg billedet > Formatindstillinger.
- Kopier teksten fra Google-dokumentet. Vend tilbage til tegningen og vælg Indsæt > Tekstboks. Vælg derefter Redigere > sæt ind for at importere teksten.
- Når det er formateret efter din smag, skal du gå tilbage til Google Docs og vælge Indsæt > Tegning > Fra Drev og vælg filen.
Denne artikel forklarer, hvordan du tilføjer et vandmærke til et Google-dokument ved hjælp af Google Tegninger og dækker de formateringsmuligheder, du kan bruge. Disse trin fungerer for ethvert operativsystem, der kører en moderne browser, som Edge, Chrome, Firefox osv.
Disse trin fungerer for ethvert operativsystem, der kører en moderne browser, som Edge, Chrome, Firefox osv.
Sådan opretter du et Google Docs-vandmærke
Ved at bruge et vandmærke i Google Docs kan du beskytte et dokument med dit logo eller markere noget som et udkast, fortroligt, ophavsretligt beskyttet osv. Vandmærket kan være et hvilket som helst billede eller tekst, du ønsker.
Lav et billedvandmærke
Der er ikke et vandmærkeværktøj indbygget i Docs, men du kan lave et med Google Tegninger. Google Tegninger lader dig oprette en vandmærkebaggrund med din tekst ovenpå eller et vandmærke, der sidder over teksten. At bruge det i Docs er lige så nemt som at importere tegningen.
Besøg Google Tegninger.
-
Gå til Indsæt > Billede for at vælge, hvor du vil få dit billede fra.
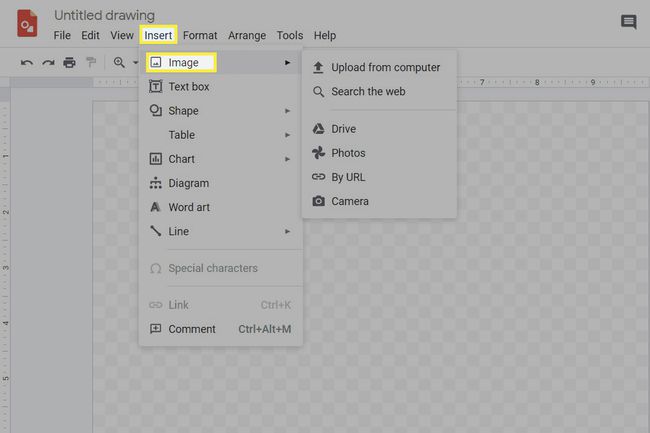
Når det er importeret, skal du trække det rundt på skærmen, som du ønsker det skal vises. Brug hjørnefelterne til at ændre størrelsen på den, eller den cirkulære knap øverst til at rotere den.
Vælg med billedet valgt Formatindstillinger i menuen, eller gå til Format > Formatindstillinger.
-
Fra Justeringer afsnit, øge Gennemsigtighed til hvad der virker for dig. Ideen her er at gøre det let nok til, at dokumentet vil være synligt, når det kommer på toppen, men mørkt nok til, at det stadig fungerer som et vandmærke.
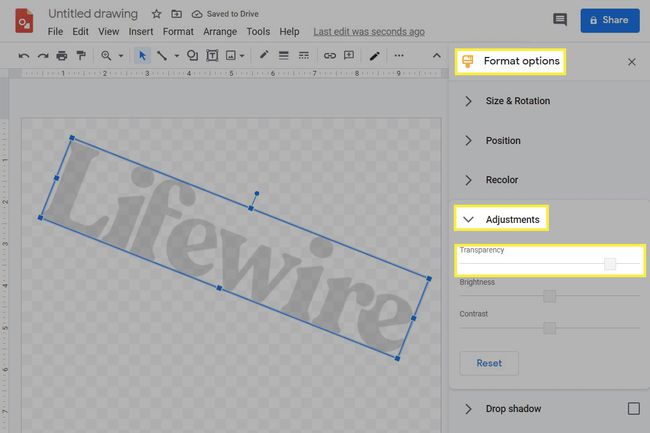
Navngiv vandmærket. Du skal vide det senere.
Spring ned til Sådan bruger du et vandmærke med Google Docs afsnit.
Lav et tekstvandmærke
Nogle gange er alt, hvad du virkelig behøver, et tekstvandmærke, et ord eller en sætning, der vises let over dokumentet. For eksempel vil du måske bruge ordet "Kladde" på et udkast til dokument, så du ved, hvilken version du bruger. Sådan laver du et tekstvandmærke i Google Docs.
Besøg Google Tegninger.
Gå til Indsæt > Tekstboks.
Klik og træk for at lave et mellemrum til, hvor du vil have vandmærket hen. Du kan ændre dette senere.
-
Indtast vandmærketeksten i boksen, og rediger den efter behov. Du kan gøre den større eller mindre, ændre skrifttype, rotere den osv.
Sådan indtastes copyright-symbolet (©) på Windows og macOS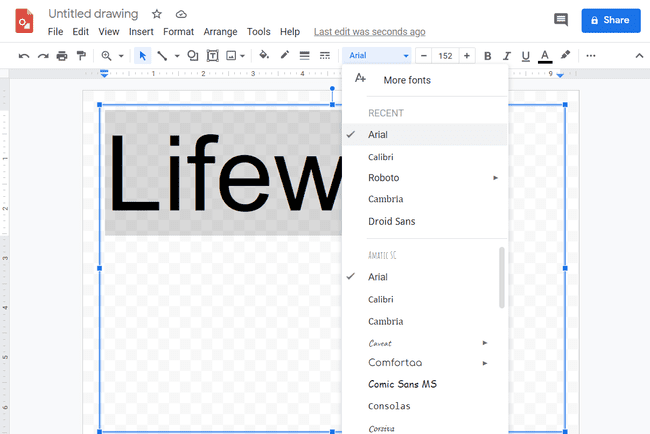
Vælg menuens tekstfarveindstilling for at ændre teksten til en lysegrå eller hvilken farve du ønsker vandmærket skal have. Dette er nødvendigt, fordi der i modsætning til billeder ikke er en gennemsigtighedsindstilling for tekst.
-
Vælg et navn til vandmærket, så du ved, hvilken tegning du skal vælge senere.
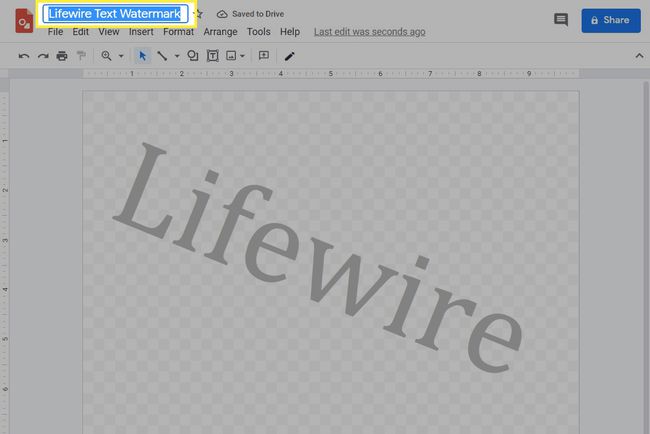
Spring ned til næste afsnit.
Sådan bruger du et vandmærke med Google Docs
Så praktisk som det ville være at importere vandmærket til Google Docs, så du kan skrive under eller over det normalt, kan du ikke gøre det sådan. I stedet er du tvunget til at kopiere al dokumentets tekst til Google Tegninger.
-
Åbn Google-dokumentet, der har den tekst, du ønsker skal forsynes med et vandmærke, og kopier det hele (eller hvad du nu vil have). Der er en Vælg alle og Kopi mulighed i Redigere menu for at gøre dette nemt.
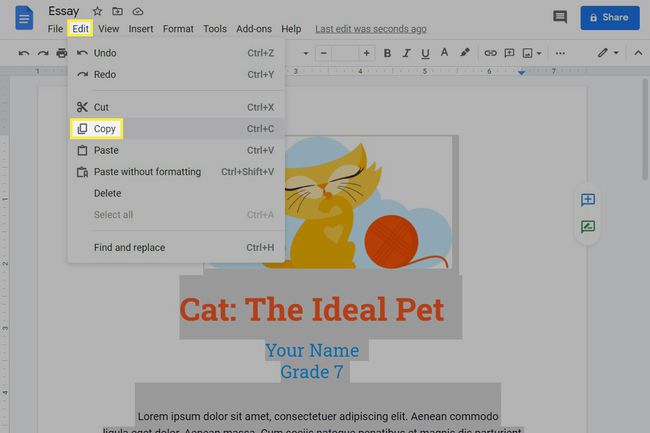
Vend tilbage til den tegning, du har lavet, og gå til Indsæt > Tekstboks.
Klik og træk fra det sted, hvor du vil have teksten til at starte, til hvor den skal slutte, f.eks. fra øverste venstre hjørne til nederste højre hjørne.
-
Gå til Redigere > sæt ind for at importere Google Docs-indholdet.
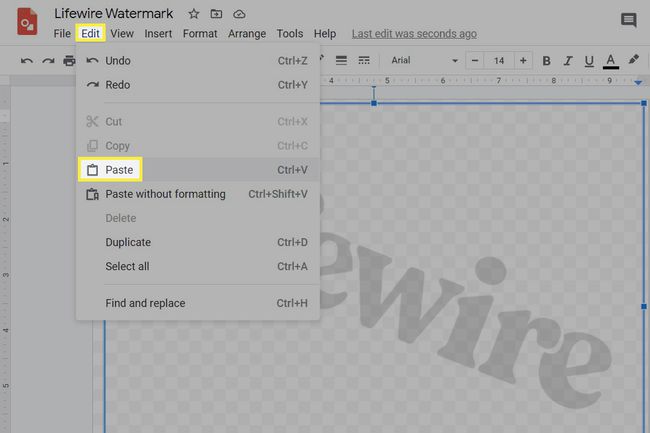
-
Foretag eventuelle justeringer af teksten efter behov.
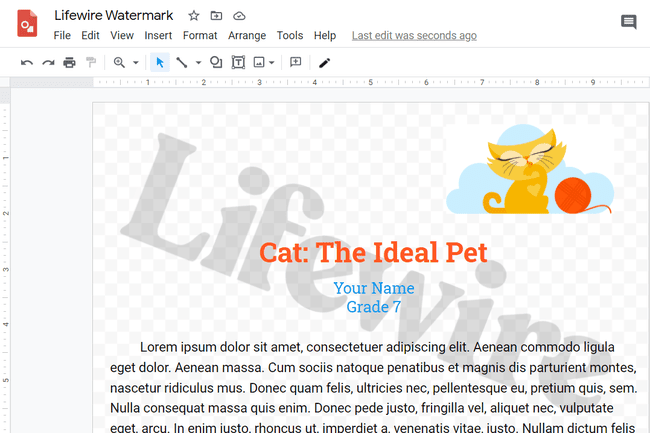
-
Vælg, hvordan du vil laggøre vandmærket. Du kan placere den foran teksten eller bag den for at lave en vandmærkebaggrund.
For at gøre det skal du højreklikke på vandmærket eller den tekst, du indsatte, og derefter vælge Bestille for at vælge, hvordan de skal laggøres. For eksempel, hvis dit vandmærke er mørkt, og du vil have det til at skjule noget af teksten, skal du redigere tekstboksens lag til at være Send til bagsiden.
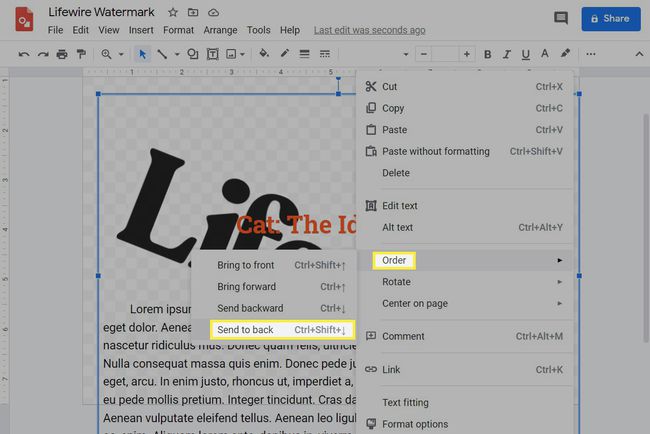
Vend tilbage til det originale dokument, eller åbn et tomt dokument, og gå til Indsæt > Tegning > Fra Drev.
-
Vælg det vandmærke, du lige har lavet, og vælg derefter Vælg.
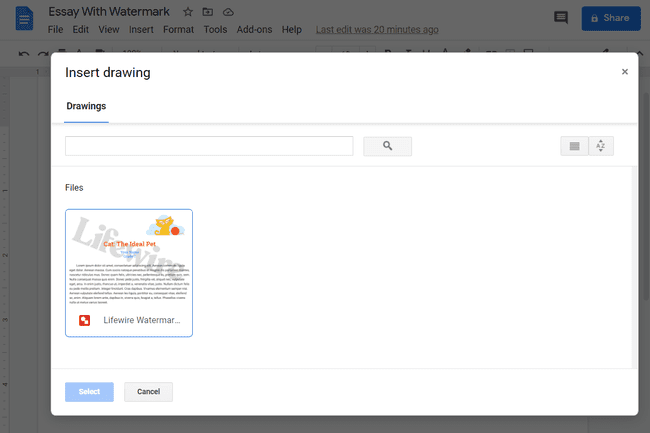
Vælg enten Link til kilde eller Indsæt ulinket, og vælg derefter Indsæt. Førstnævnte giver et link til Tegninger for nem redigering.
-
Vandmærket tegning vil blive tilføjet til dokumentet. Hvis du har importeret med kildelinket, kan du finde det øverst til højre; ved at vælge det åbnes det i Google Tegninger.