Sådan bruger du en Amazon Fire-tablet
Hvad skal man vide
- Indledende opsætning: Opret din første login-PIN-kode og log ind på (eller opret) din Amazon-konto.
- Tilføj apps: Åbn Amazon Appstore-appen, gennemse tilgængelige apps, og tryk på den, du vil installere.
- Se eller læs: Besøg bibliotekssiden, og tryk på det indhold, du vil se eller læse.
Amazon Fire er anderledes end de fleste andre tablets, og i denne artikel lærer du, hvad der gør den unik, og hvordan du bruger den.
Hvordan bruger jeg min Amazon Fire-tablet som begynder?
Hvis det er første gang, du nogensinde har brugt en Amazon Fire-tablet, eller hvis du lige har købt en og ikke har konfigureret det endnu, skal du gennemgå nogle trin for at oprette en konto og sikre din enhed.
-
Knapperne på Amazon Fire-tabletten er enkle. Toppen af tabletten inkluderer mikro-USB-opladningsporten, tænd/sluk-knap og lydstyrkekontroller.
Amazon Fire-tablets lavet efter 2015 har en Micro SD-kortplads, hvor du kan indsætte et SD-kort (op til 128 GB) for ekstra lagerkapacitet.
Hvis du ejer den nyeste Amazon Fire 10-tablet, har du et 5-megapixel kamera på bagsiden af tabletten, uden nogen flash-funktion.
-
Når du først oplader og derefter starter din Amazon Fire-tablet, skal du konfigurere din første login-PIN. Dette vil blive brugt, hver gang du tænder for din tablet. Dette kan være et hvilket som helst firecifret tal.
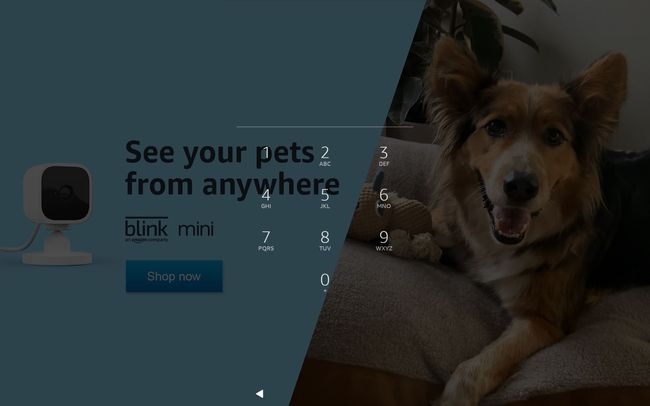
-
Som en del af den indledende opsætning bliver du bedt om at logge ind på en konto, du vil bruge med denne tablet. For den nemmeste adgang til alle dine Amazon-produkter og -tjenester skal du logge ind med din almindelige Amazon-konto-e-mail og adgangskode.
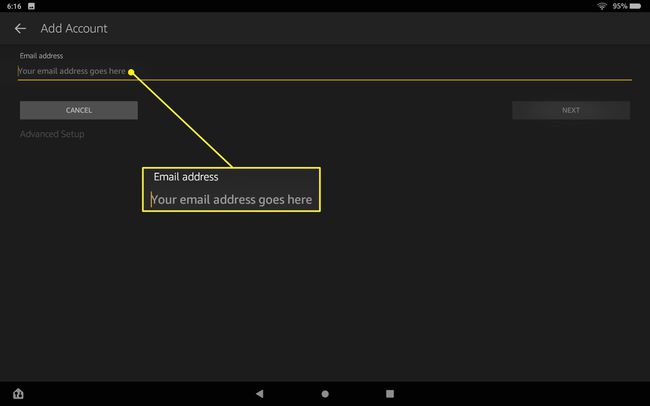
Du kan ikke bruge en Amazon Fire-tablet uden en Amazon-konto. Bare vælg Ny hos Amazon mulighed, og du vil blive ført gennem trinene for at oprette en gratis Amazon-konto, så du kan bruge din Amazon Fire-tablet.
-
Åbn appen Indstillinger og besøg Profiler og familiebibliotek for at tilføje nye familiemedlemmer til din enhed. Dette inkluderer børnekonti med begrænset adgang, som har forældrekontrol. Det er også her, du kan konfigurere forældrekontrol for hver af disse underordnede konti.
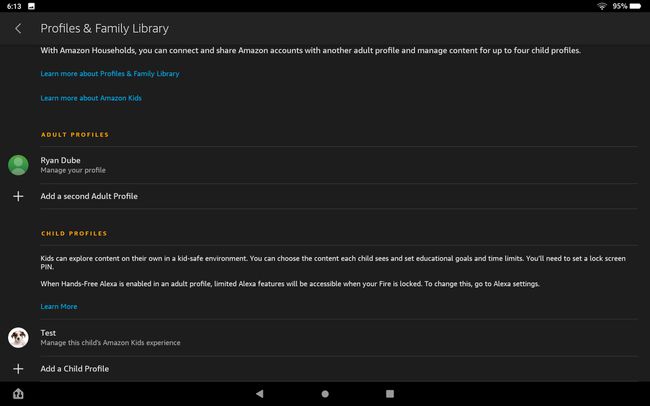
Sådan navigerer du i brandgrænsefladen
Navigering på din Amazon Fire-tablet er lidt anderledes end andre tablets, du måske har brugt før, men det er nemt at forstå.
En af de første ting, du måske bemærker ved låseskærmen og login-skærmene, er, at de i det væsentlige er annoncer (typisk for Amazon-produkter). Hvis dette generer dig, kan du betale for at fjerne disse annoncer ved at åbne din Amazon-kontomenu og åbne Indhold og enheder, finde din tablet, vælge Fjern tilbud, og derefter vælge Sluttilbud og Betal gebyret.
-
Når du er logget ind, vil du se en startskærm med tre menupunkter øverst. Det Hjem menuen er standard, og det er her, du finder alle de apps, der er installeret på din Amazon Fire-tablet.
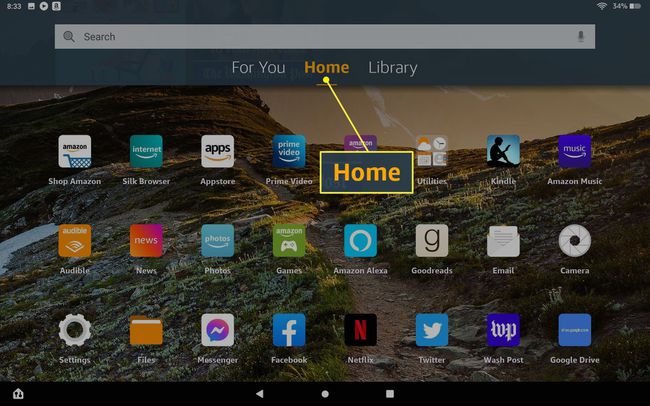
-
I lighed med andre tablets, hvis du stryger ned fra toppen af tabletskærmen, vil du se Hurtige indstillinger-ikoner, der lader dig aktivere eller deaktivere visse tabletfunktioner. Disse omfatter lysstyrke, trådløs, flytilstand, blå skygge (nattilstand), Forstyr ikke, Bluetooth, lavstrømstilstand, auto-rotation, Alexa håndfri og show-tilstand.
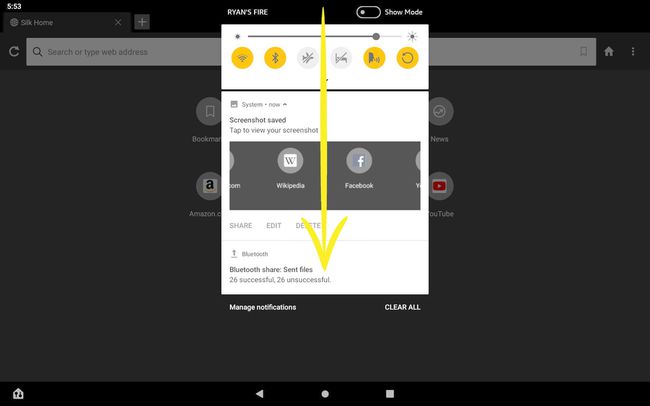
-
Det er meget nemt at navigere på tværs af flere åbne apps på Amazon Fire-tabletten. Du skal bare stryge til venstre eller højre hen over tabletskærmen. Dette vil glide skærmen hen over alle dine åbne apps. Bare stop med at stryge, når du finder den åbne app, du vil bruge, og tryk på den app, du vil bruge, for at skifte tilbage til fuld skærm.
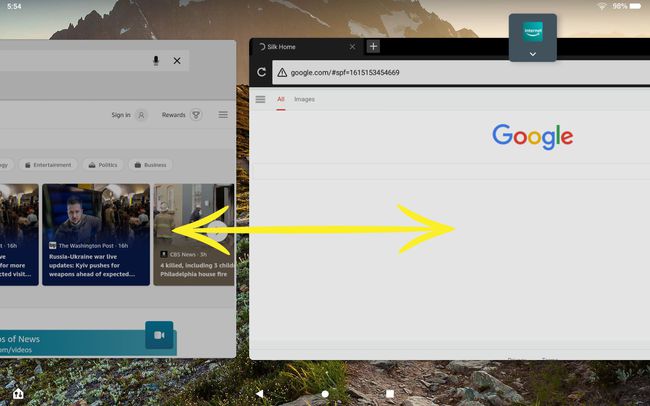
-
Hvis du vælger Bibliotek menuen på hovedskærmen, vil du se elementer fra dine forskellige Amazon-indholdsbiblioteker som Amazon Prime videoer, hørbare lydbøger og indhold fra andre Amazon-tjenester, som du har brugt abonneret.
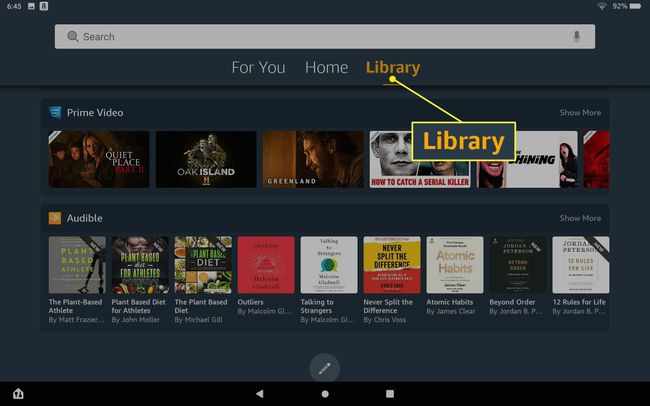
For at se et show eller en film på Amazon Fire skal du rulle ned på denne biblioteksside til den streamingtjeneste, du vil bruge, og derefter stryge til venstre for at gennemse indholdet. Tryk på det indhold, du vil se, eller tryk på Se mere for at gennemse hele indholdsfortegnelsen der.
-
Når du får adgang til appen Indstillinger, vil du være i stand til at konfigurere de fleste aspekter af tablettens funktioner. Du kan f.eks. oprette forbindelse til Wi-Fi-netværk og internettet eller tilføje Bluetooth-enheder. Du kan justere lyd- eller enhedsindstillinger, justere Alexa-indstillinger og mere.
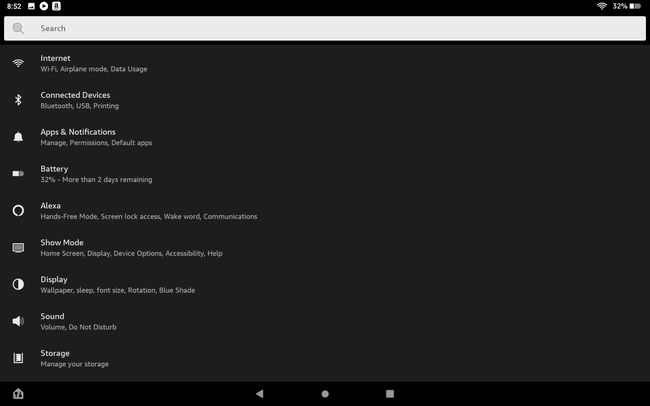
-
Der er en Devices-app tilgængelig på Amazon Fire, som lader dig oprette forbindelse til smartenheder ved hjælp af din tablet. Efter tilslutning af smartenheder kan du styre disse apps enten ved hjælp af appen eller tale stemmekommandoer til Alexa, da den digitale assistent også er indlejret i Amazon Fire-tabletten.
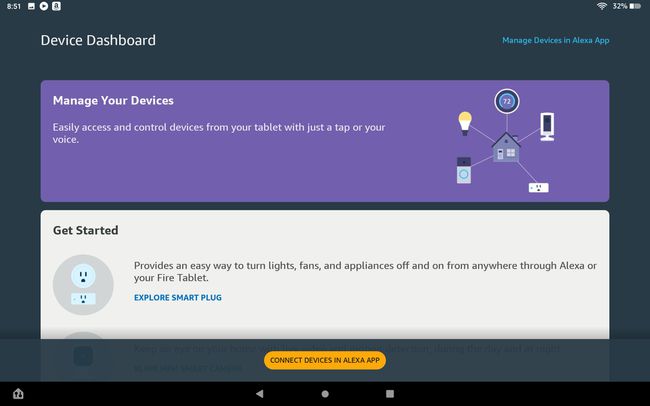
Sådan tilføjer du apps
Amazon Fire-tabletten leveres forudinstalleret med en række apps og tjenester, der lader dig bruge internettet, se og lytte til medier og meget mere. Du kan dog nemt installere nye apps fra Amazon Appstore-appen.
-
En anden ting, du måske bemærker, er, at de fleste standardapps installeret på andre almindelige tablets som Android eller iPad mangler fra denne. I stedet for Google-apps eller Apple-apps vil du se en samling af Amazon-apps.
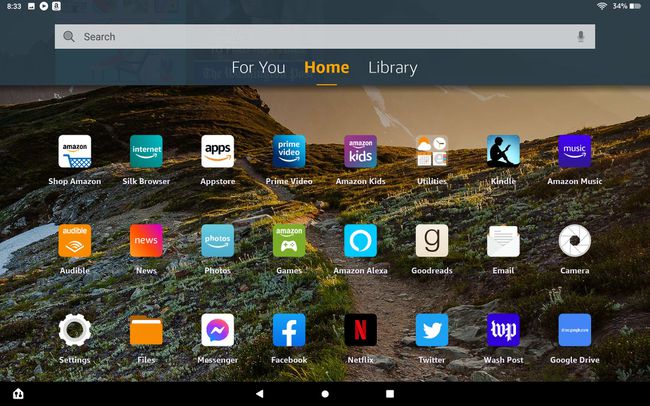
-
Amazon Fire-tabletten kommer også forudinstalleret med en række værktøjer, herunder ur, kalender, lommeregner og endda kort.
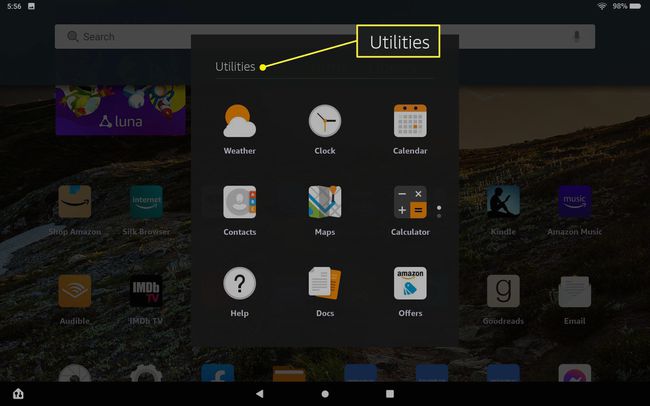
Ingen af disse værktøjer er i nærheden af så mange funktioner som lignende Google- eller Apple-apps.
-
Du kan tilføje yderligere apps til din Amazon Fire-tablet ved at åbne Amazon Appstore-appen. Du finder apps, du kan installere på tværs af adskillige kategorier ved at vælge Kategorier fanen. Det Hjem fanen giver fremhævede apps, den Videoer fanen er fokuseret på Amazon-videoindhold, Familie viser børnevenlige apps, Bestsellere er de mest populære apps, og For dig er apps relateret til de apps, du allerede har installeret.
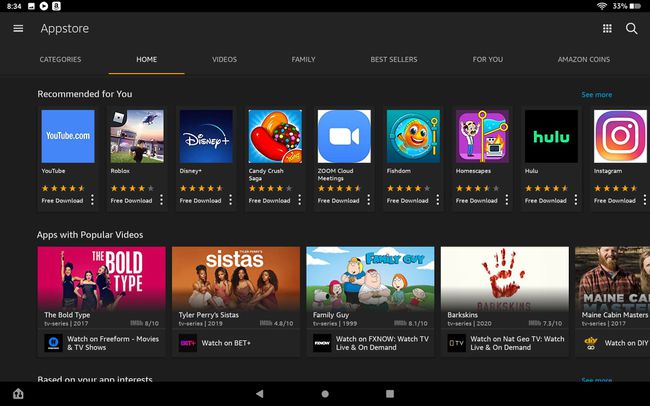
-
Bare tryk på den app, du ønsker, og vælg FÅ knappen for at installere den app.
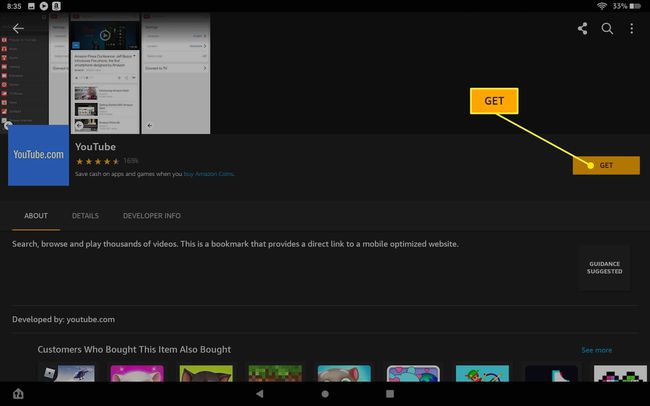
Husk på, at selv populære apps som Facebook eller Twitter er meget nedskalerede versioner af den samme app, som du måske er vant til at bruge på andre mobile enheder. Disse er meget enkle og savner ofte grundlæggende funktioner. For eksempel mangler Google Drev-appen muligheden for at oprette nye mapper eller filer - kun visning er tilgængelig.
Sådan bruger du webbrowseren
Amazon Fire-tabletten leveres med Silk-webbrowseren forudinstalleret.
-
Tryk på Silke browser på startskærmen for at starte Silk-browseren.
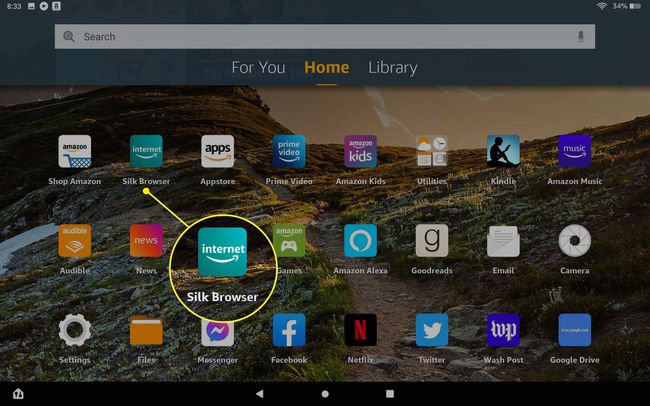
-
Mens Silk er en ret minimalistisk browser, finder du en række indlejrede funktioner i menu med tre prikker øverst til højre. Disse omfatter adgang til bogmærker, dine Amazon-læse- eller indkøbslister, visning af tidligere historie eller downloads, indstilling af det mørke tema eller skift til en "Privat fane" (dette svarer til inkognitotilstand i Google).
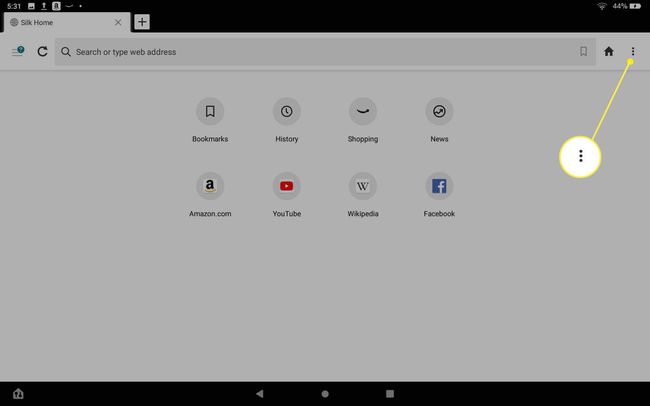
-
Vælg Indstillinger for at konfigurere browseren.
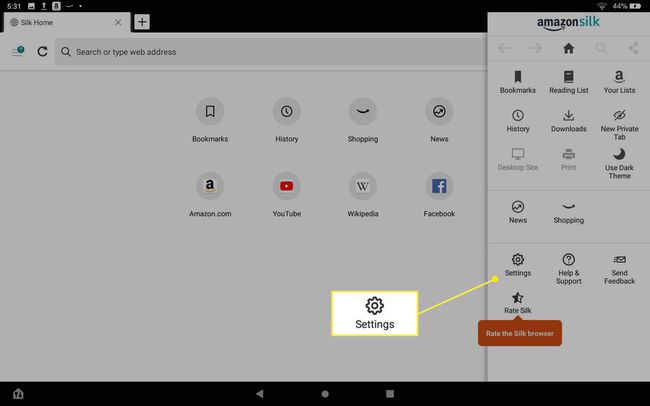
-
Indstillingsmuligheder omfatter lagring af betalingsoplysninger, justering af browsersikkerhedsindstillinger, lagring af adgangskoder og indstilling af standardsøgemaskinen.
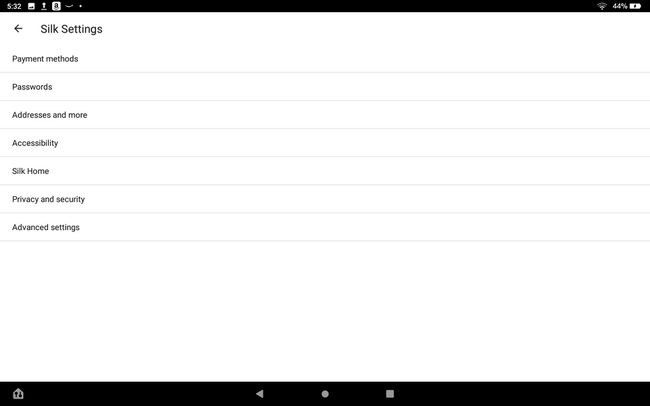
FAQ
-
Hvordan nulstiller jeg en Amazon Fire-tablet?
For nyere versioner af Fire-tablets kan du slette alle sine data ved at gå til Indstillinger > Enhedsindstillinger > Nulstil til fabriksindstillinger > Nulstil. Hvis du har en ældre Fire, skal du vælge Indstillinger gear og så gå til Mere > Enhed > Nulstil til fabriksindstillinger > Slet alt.
-
Hvordan installerer jeg Google Play Butik på en Amazon Fire-tablet?
Normalt kan du ikke installere Google Play på en Fire-tablet, men du kan lave en løsning, hvis du kører FireOS 5.3.1.1 eller nyere og ikke er tøven med at installere filer på din tablet. Gå først til Indstillinger > Sikkerhed og privatliv og aktivere Apps fra ukendte kilder. Derefter skal du downloade og installere Google Account Manager APK, Google Services Framework APK, Google Play Services APK 11.5.0.9(230), og Google Play Butik APK ved at bruge din Fires webbrowser. Når du har indlæst disse filer, vises Play Butik på din startside.
