Sådan Chromecaster du til flere tv'er samtidigt
Hvad skal man vide
- Åbn Chrome, og vælg din brugerprofil > Tilføje > Fortsæt uden en konto > Færdig for at lave en ny profil.
- Brug denne nye brugerprofil, åbn ellipsemenuen og vælg Cast og en Chromecast-enhed at caste indhold til.
- I et andet browservindue med din originale Chrome-profil skal du vælge Cast og vælg en anden Chromecast-enhed.
Denne guide vil lede dig gennem de to bedste måder at caste medier via Chromecast til flere fjernsyn ved hjælp af Google Chrome-browserens indbyggede funktioner og en HDMI-splitter med nogle ekstra HDMI-kabler.
Kan jeg Chromecast til flere enheder?
Det Google Chrome webbrowser giver dig faktisk mulighed for trådløst at caste forskellige faner og indhold til flere enheder uden at skulle downloade yderligere browserudvidelser eller software. Alt du behøver er en computer med Google Chrome-browseren installeret og to enheder med Chromecast-funktionalitet forbundet til det samme Wi-Fi-netværk som computeren.
Her er vejledningen til, hvordan du trådløst Chromecast-indhold til flere enheder.
-
Åbn Google Chrome-webbrowseren.
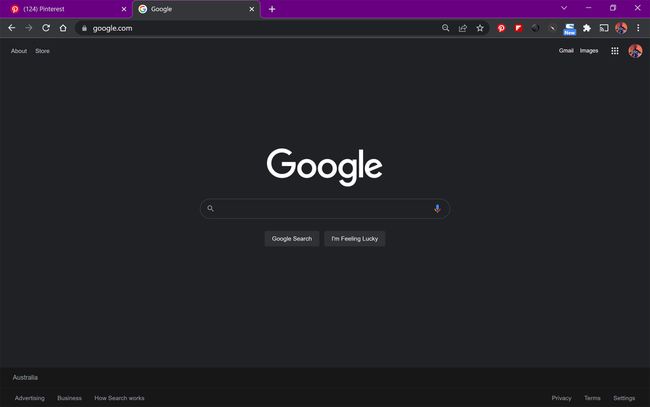
-
Vælg din brugerprofil i øverste højre hjørne.
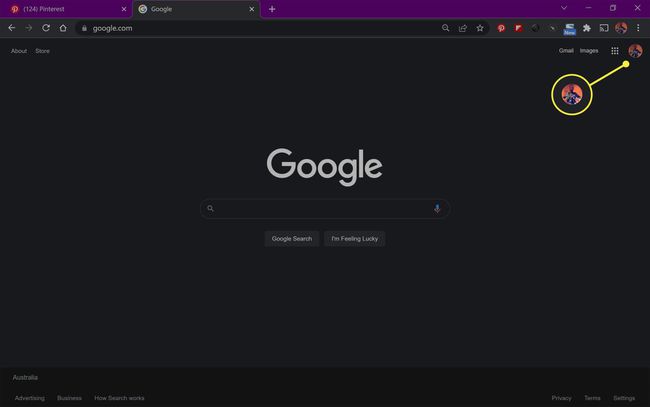
-
Vælg Tilføje.
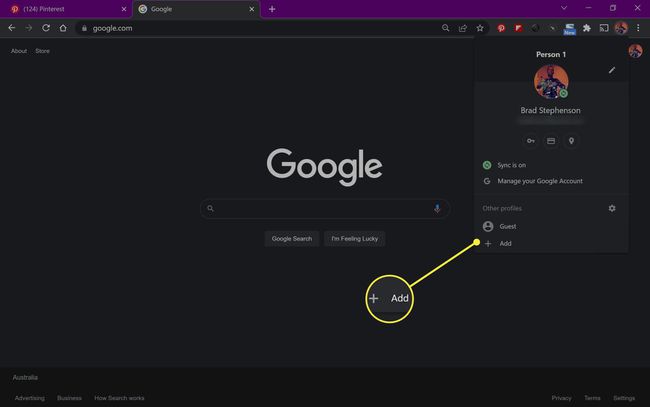
-
Vælg Fortsæt uden en konto.
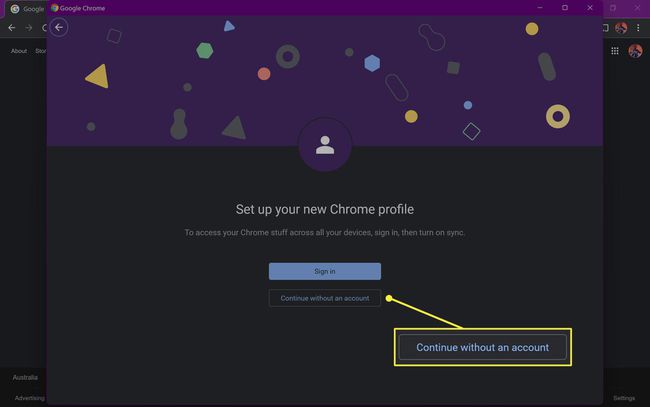
Du kan bruge en anden Google-konto, hvis du har en eller oprette en ny Google-konto, hvis du vil, men du behøver heller ikke at gøre det.
-
Indtast et navn til profilen, og vælg Færdig.
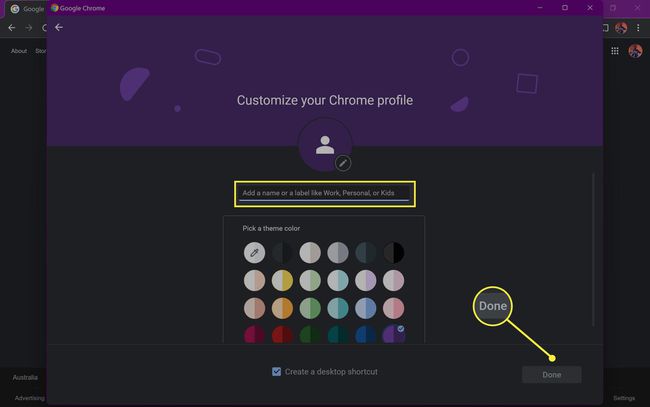
Du kan også vælge en farve til din nye profil, hvis du vil. Fjern markeringen i feltet ved siden af Opret en skrivebordsgenvej hvis du ikke vil have lavet en genvej til denne profil.
-
Et nyt Chrome-browservindue åbnes for den nye brugerkonto, du lige har oprettet. Vælg ellipse ikon i øverste højre hjørne.
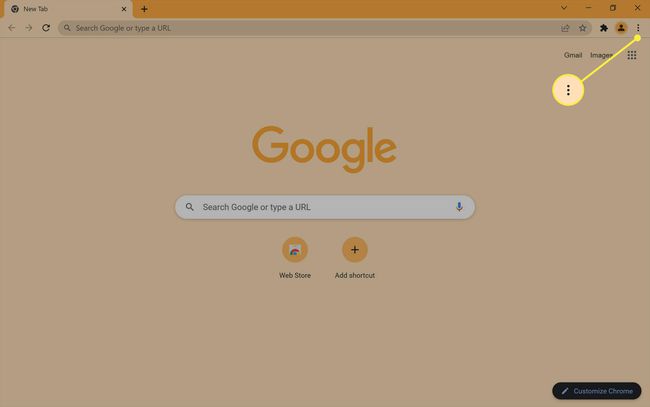
-
Vælg Cast.
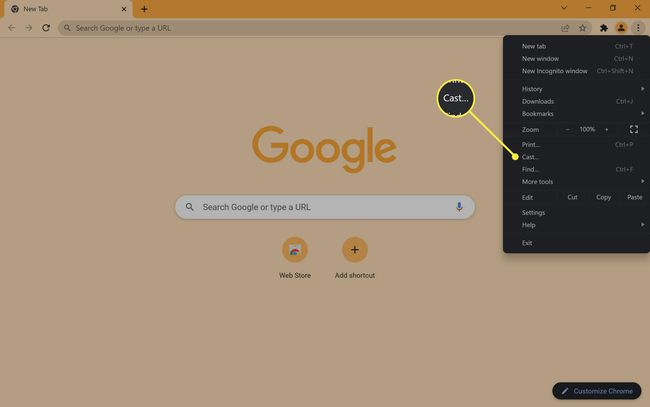
-
Vælg en Chromecast-aktiveret enhed at caste til.
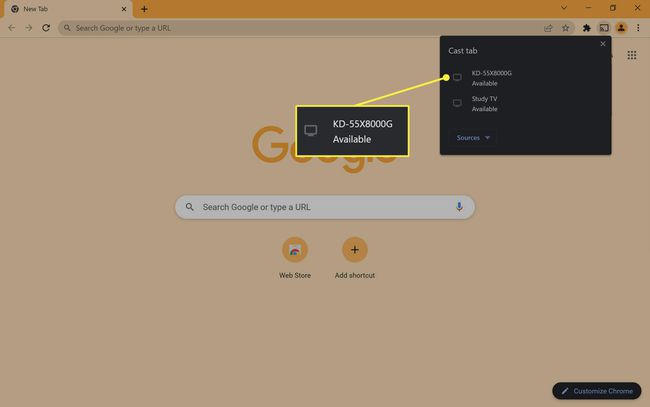
Dette kan være en faktisk Google Chromecast-enhed eller noget som et smart-tv, der understøtter Chromecast-streaming.
-
Indholdet fra dette Chrome-browservindue skulle nu begynde at caste til den Chromecast-enhed, du valgte.
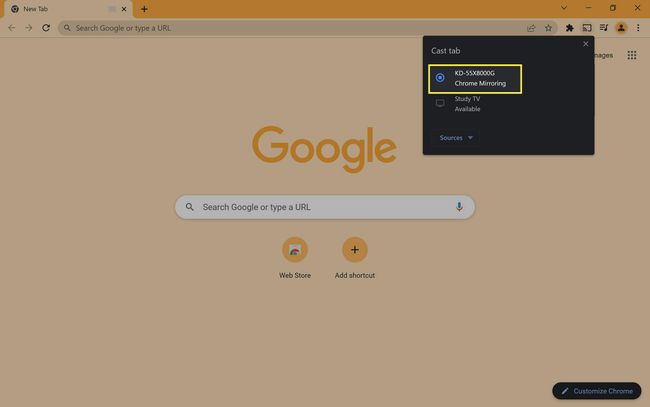
-
Mens det andet browservindue caster, skal du åbne det første Google Chrome browservindue, som stadig skulle være åbent i baggrunden på din computer et eller andet sted.
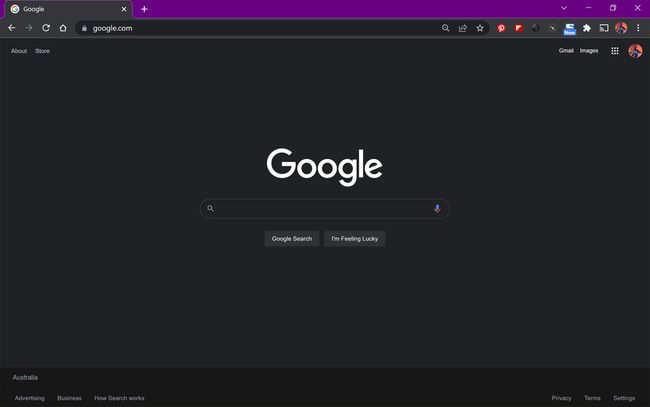
Hvis du ved et uheld har lukket dette browservindue, skal du blot åbne et nyt browservindue og sørge for, at din første brugerprofil er valgt. Brug ikke en ny fane i samme vindue, da dette ikke virker.
-
Vælg ellipsemenuen.
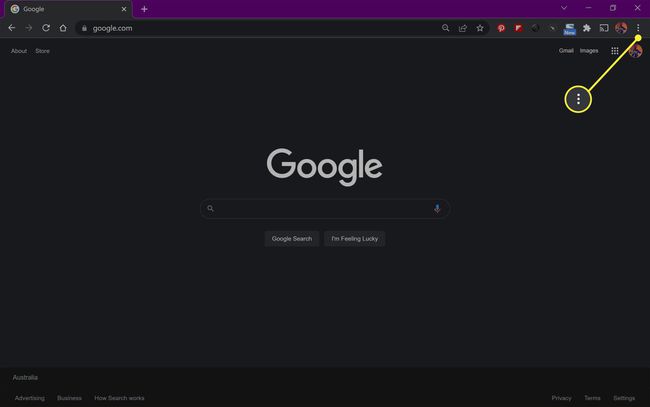
-
Vælg Cast.
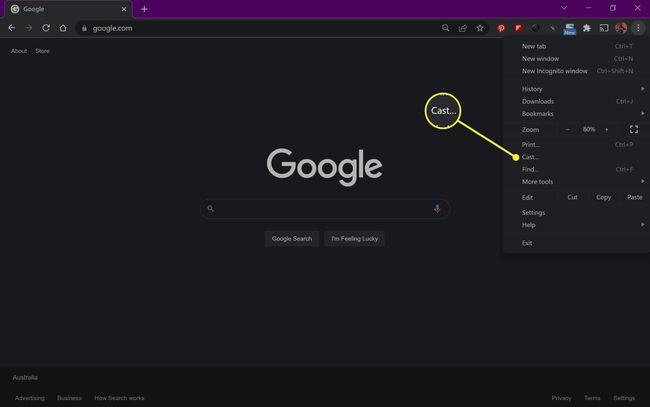
-
Vælg en anden Chromecast-enhed at caste til.
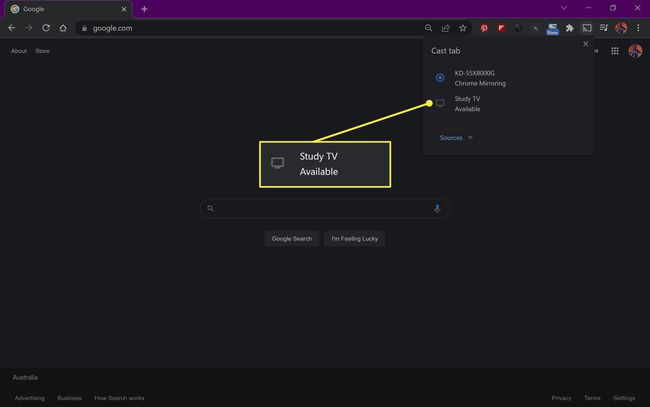
-
Hvert browservindue skulle nu caste til forskellige Chromecast-enheder.
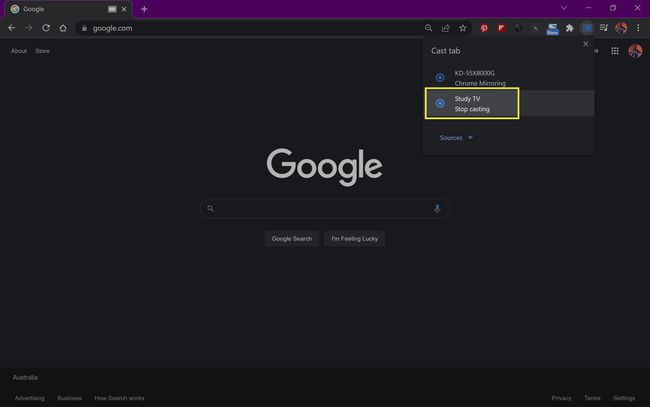
Hvordan streamer jeg til flere tv'er med én Chromecast?
Hvis du kun har én Chromecast-enhed, er det stadig muligt at streame til flere tv ved at bruge en HDMI splitter og to HDMI kabler.
Denne metode kan kun bruges til at spejle det samme indhold på flere tv'er. Du kan ikke bruge denne metode til at caste forskelligt indhold til forskellige skærme.
Her er trinene til, hvordan du caster til flere fjernsyn med én Chromecast-enhed.
-
Tilslut din Google Chromecast-enhed til en strømkilde som sædvanligt, og sæt dens HDMI-kabel i den ene side af din HDMI-splitter.

HDMI splittere er relativt billige og kan findes i de fleste elektroniske butikker.
-
Sæt det første HDMI-kabel i en af HDMI-portene på den dobbelte side af splitteren.

-
Sæt det andet HDMI-kabel i den anden HDMI-port.

-
Med Chromecast og to HDMI-kabler tilsluttet, skulle din HDMI-splitteropsætning nu se nogenlunde sådan ud.

-
Tilslut den anden ende af det første HDMI-kabel til dit første tv eller din første skærm.

-
Tilslut det andet HDMI-kabel til din anden skærm.

-
Det kan du nu cast til din Chromecast som sædvanligt, og dets billede og lyd skal spejles perfekt samtidigt på begge tilsluttede tv'er.
Hvis du vil spejle din Chromecast til tre eller flere tv'er, kan du købe en HDMI-splitter med mere end to HDMI-udtag eller tilslutte en anden splitter til et af HDMI-kablerne.
