Sådan tilføjer du accenter i Google Docs
Hvad skal man vide
- Brug en tastaturgenvej. For at skrive á skal du f.eks. bruge Alt+0225 på Windows eller Option+e, a på en Mac.
- Eller besøg Google inputværktøjer og vælg Særlige karakterer.
- Der er også flere Google Docs-tilføjelser, du kan bruge.
Denne artikel forklarer, hvordan du tilføjer accentmærker til Google Docs ved hjælp af tastaturgenveje eller ved at kopiere bogstaverne med accent fra Google Input Tools eller en anden tilføjelse. Disse metoder virker på Windows og macOS.
Tastaturgenveje
Hvis du kan nå at huske dem eller ikke har noget imod altid at have et snydeark i nærheden, er det at slå visse taster sammen en hurtig og nem måde at skrive bogstaver med accenter på.
Som du kan se i tabellen nedenfor, skal Windows-brugere holde nede Alt mens du trykker på nogle få tal. Brug dit tastatur, når du gør dette, ikke tallene langs den øverste række.
Tingene er en smule anderledes på en Mac. Hvis vi tager Á som eksempel, kan du se, at du først skal holde Mulighed tast ned og tryk derefter på
| Accent tastaturgenveje | ||
|---|---|---|
| Resultat | Windows | Mac |
| Á | Alt+0193 | Option+e, Shift+a |
| á | Alt+0225 | Mulighed+e, en |
| É | Alt+0201 | Option+e, Shift+e |
| é | Alt+0233 | Mulighed+e, f.eks |
| Í | Alt+0205 | Option+e, Shift+i |
| í | Alt+ 0237 | Mulighed+e, dvs |
| Ó | Alt+0211 | Option+e, Shift+o |
| ó | Alt+ 0243 | Mulighed+e, o |
| Ú | Alt+0218 | Option+e, Shift+u |
| ú | Alt+0250 | Mulighed+e, u |
| Ü | Alt+0220 | Option+u, Shift+u |
| ü | Alt+0252 | Option+u, u |
| Ñ | Alt+0209 | Option+n, Shift+n |
| ñ | Alt+0241 | Mulighed+n, n |
| ¡ | Alt+0161 | Mulighed+1 |
| « | Alt+0171 | Option+\ |
| » | Alt+0187 | Shift+Option+\ |
| ¿ | Alt+0191 | Shift+Option+? |
Google inputværktøjer
Tilgængelig fra Googles websted og en Chrome-udvidelse, Google Input Tools er den næstbedste måde at tilføje accenter til bogstaver af to grunde: du behøver ikke at huske noget, og du kan tegne symbolet, hvis du ikke ved, hvad det er hedder.
Besøg Google inputværktøjer og vælg Særlige karakterer fra højre side.
Du har tre muligheder her: søg efter bogstavet, finjuster menuindstillingerne eller tegn bogstavet med accent.
-
Vælg den boks, der svarer til det bogstav, du vil bruge, og luk boksen med specialtegn.
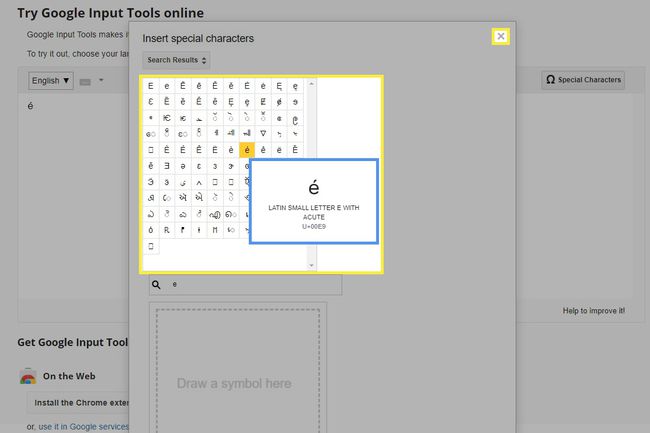
-
Vælg bogstavet, højreklik på det, og vælg Kopi.
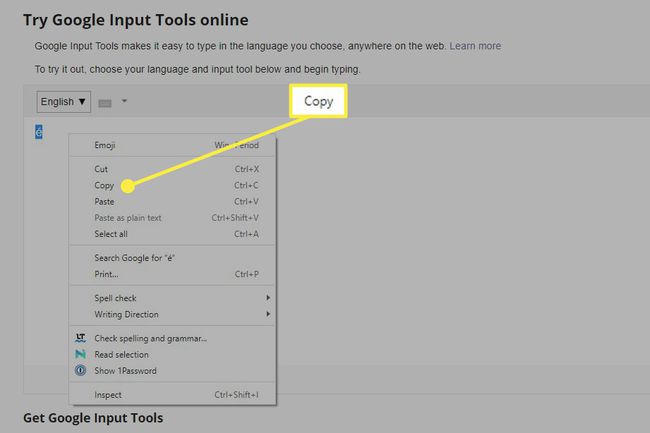
Vend tilbage til Google Docs og indsæt det via Redigere > sæt ind.
En anden måde at bruge dette værktøj på er gennem et virtuelt tastatur. Det virker i Chrome gennem Google Input Tools udvidelse.
Google Docs-tilføjelser
Der er tilføjelser, der er kompatible med Google Docs, bygget specifikt til at gøre det nemt at importere bogstaver med accent.
-
Installer en tilføjelse, der understøtter bogstaver med accent. Som du vil se, er der et par stykker at vælge imellem; vi bruger Lette accenter som et eksempel.
Tilføjelser er lidt ligesom browserudvidelser, men de virker kun i Docs. Det Chrome-udvidelse med specielle tegn er et eksempel, der gør det lige så nemt at bruge accenter, men det virker også på andre websteder, ikke kun Docs.
-
Efter at have valgt Installere, åbn det dokument, du vil bruge bogstaverne i, og gå til Tilføjelser > Nem accenter - Docs > Nem accenter - Start.
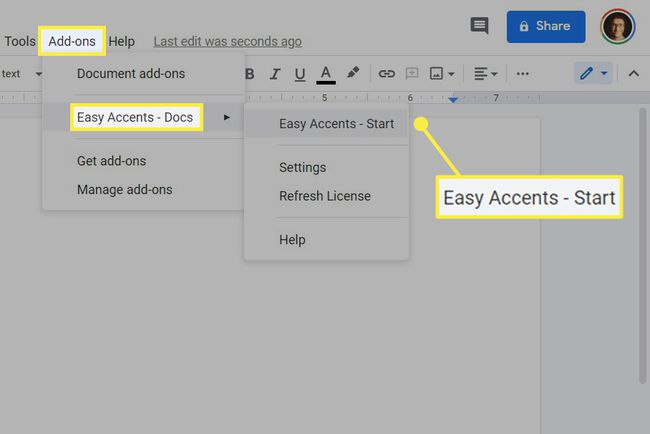
Vælg et sprog fra rullemenuen i sidepanelet.
-
Med markøren placeret, hvor du vil have bogstavet til at gå, skal du vælge den tilsvarende knap. Hold nede for at få et stort bogstav Flytte mens du vælger det.
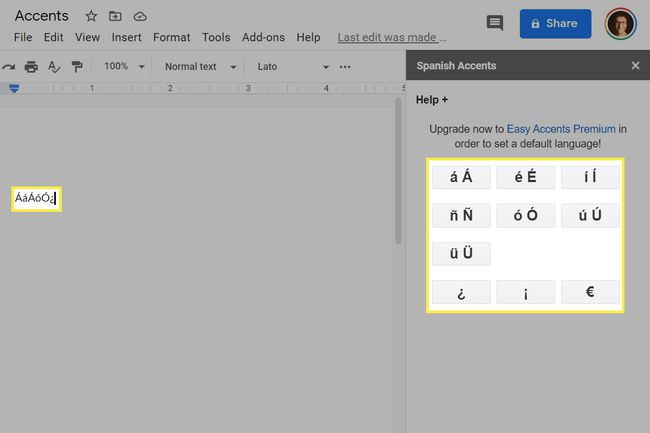
Brug din computers indbyggede metode
En anden måde at skrive bogstaver med accent på er at finde dem i Character Map i Windows eller skærmtastaturet i macOS. Begge ligner Google Input Tools, men de er indbygget i operativsystemet – ingen download påkrævet.
