Sådan bruger du Ubuntu Password Manager
En forbandelse i det 21. århundrede er alle de brugernavne og adgangskoder, du skal huske. Du kan omgå problemet ved at bruge det samme brugernavn og adgangskode til alle websteder og applikationer, men denne praksis udgør en stor sikkerhedsrisiko: Hvis det lykkedes en ondsindet hacker at få fat i en sådan adgangskode, ville den person have nøglerne til alle websteder og apper, du brugte det for.
Seahorse Password Manager
Hvis du løber Ubuntu Linux, du har et fantastisk værktøj til din rådighed kaldet Søhest. Seahorse er grænsefladen til GNU Privacy Guard (GnuPG), som giver kryptering og nøgleledelse i Ubuntu. Brug Seahorse til at administrere dine adgangskoder samt Secure Shell (SSH) og Pretty Good Privacy (PGP) nøgler i GNOME nøglering.
Instruktionerne i denne vejledning gælder for Seahorse på Ubuntu 20.04, men burde fungere på tidligere udgivelser.
Sådan gemmer du adgangskoder i Seahorse
Seahorse kan gemme adgangskoder til websteder, du besøger regelmæssigt. For at gemme adgangskoder skal du udføre følgende trin:
-
Tryk på applikationsikonet og indtast "Seahorse" i søgefeltet. Du vil se en post for Adgangskoder og nøgler. Vælg det.
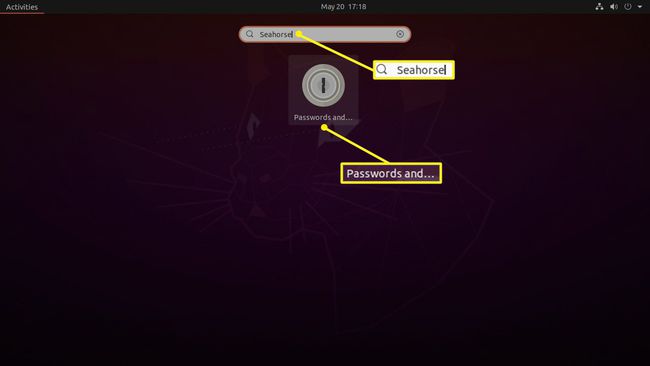
-
Når vinduet Adgangskoder og nøgler åbnes, skal du trykke på plustegnet (+) for at oprette en ny post.

-
En menu med mulige poster åbnes. Vælge Adgangskode.
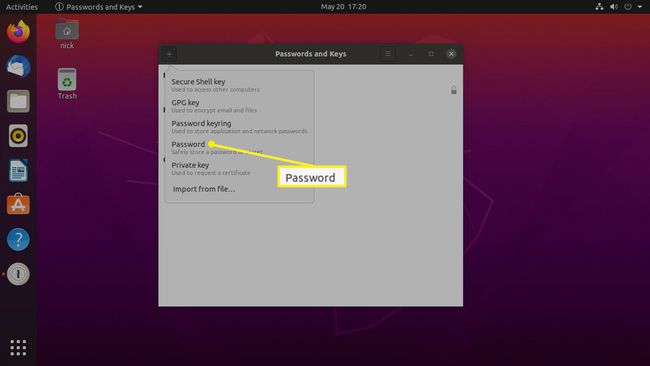
-
Et andet vindue dukker op, hvor du kan oprette din adgangskode. Lad nøgleringen være som Log på. Vælg derefter a Beskrivelse, ligesom navnet på webstedet det er login til. Indtast derefter din Adgangskode. Tryk på, når alt er indstillet Tilføje for at oprette din nye post.

-
Du bør automatisk føres til mappen Logins for at se din nye adgangskode. Hvis ikke, i navigationsruden, under Adgangskoder, Vælg Log på.
Du kan muligvis se en liste over links til websteder, som du har brugt sammen med din nyoprettede adgangskode.
-
For at se detaljerne, der er gemt på det pågældende websted, skal du højreklikke på linket og derefter vælge Ejendomme.

-
Et vindue åbnes med information om den post, du har valgt. Du vil se det navn, du gav til dit login, sammen med adgangskoden. Tryk på nøgleikon for at gøre adgangskoden synlig. Du kan kopiere adgangskoden ved hjælp af Kopi knappen ved siden af adgangskodefeltet og indsæt det i din browser.
Det har du også mulighed for Slet adgangskode.

Luk vinduet, når du er færdig.
Sådan opretter du SSH-nøgler
Hvis du regelmæssigt opretter forbindelse til den samme SSH-server (hvis du f.eks. ejer en Raspberry PI computerkort), kan du oprette en offentlig nøgle, som du placerer på SSH-serveren, så du ikke behøver at logge på, når du vil oprette forbindelse til den.
For at oprette en SSH-nøgle skal du udføre følgende trin:
-
På skærmen Adgangskoder og nøgler skal du trykke på plustegnet (+).

-
I den dialogboks, der vises, skal du vælge Sikker skalnøgle.
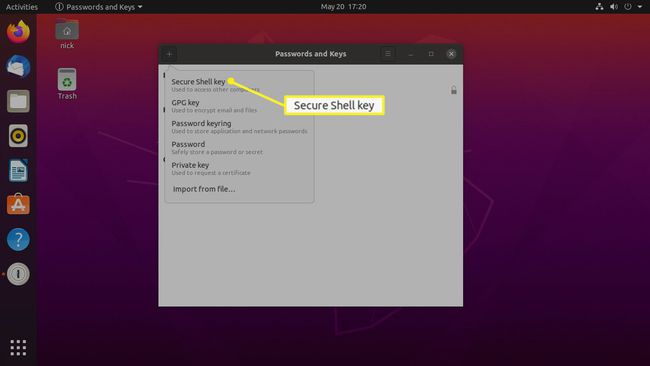
-
I den Beskrivelse feltet skal du indtaste en beskrivelse af den server, som du opretter forbindelse til – f.eks. en e-mailadresse eller en påmindelse om, hvad nøglen er til.
Vælg Opret og opsæt.
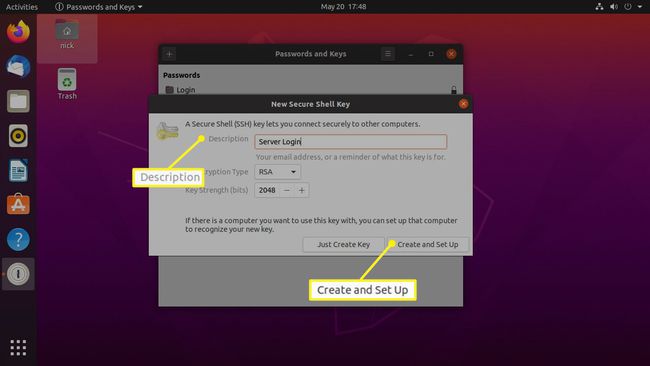
Vælg Avancerede nøgleindstillinger at indstille krypteringstype (f.eks. RSA) og nøglestyrke (såsom 2048 stykker).
-
Indtast og bekræft en adgangssætning til SSH-nøglen – eller lad være med login uden adgangskode – og vælg Okay.

-
I dialogboksen, der vises, i Serveradresse, skriv adressen på fjernserveren. I Login-navn, skriv det fjernlogonnavn, der findes på serveren, og vælg derefter Opsætning.

Indtast adgangskoden til fjernbrugeren, og vælg Okay.
Sådan opretter du PGP-nøgler
PGP-nøgler giver dig mulighed for at kryptere og dekryptere e-mail. For at oprette en PGP-nøgle skal du udføre følgende trin:
-
På skærmen Adgangskoder og nøgler skal du vælge plustegnet (+).

-
Vælg i rullemenuen GPG nøgle.

-
I dialogboksen, der vises, i Fulde navn, skriv dit fulde navn. I Email adresse, skriv din e-mailadresse. Tryk derefter på skab.

Vælg Avancerede nøgleindstillinger for at indstille krypteringstypen og nøglestyrken. Du kan også bestemme, om du vil have din PGP-nøgle til at udløbe, og hvis du gør det, hvornår den udløber.
-
Indtast og bekræft adgangskoden, der er knyttet til din nøgle, og tryk på Okay.
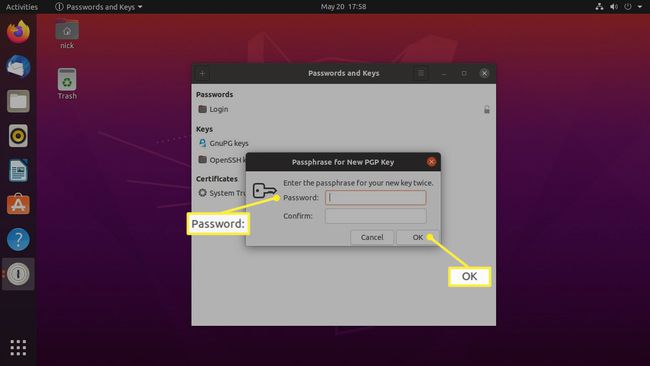
Denne adgangskode bør ikke være den samme som din e-mail-adgangskode.
Du kan bruge denne nøgle i et e-mail-program som f.eks Udvikling eller Mozilla Thunderbird for at kryptere dine e-mails.
