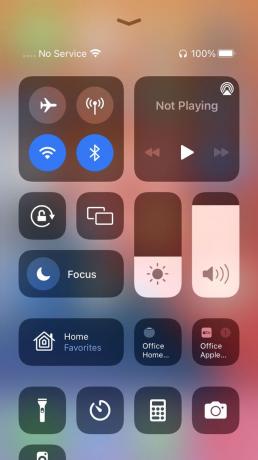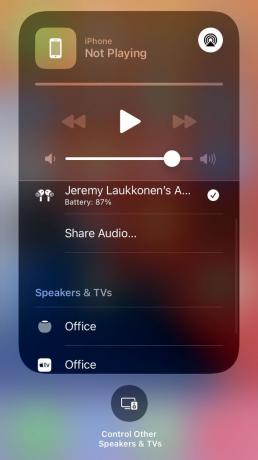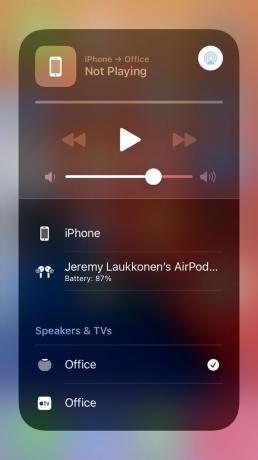Sådan opsætter du en HomePod Mini
Hvad skal man vide
- Tilslut HomePod Mini, og hold din iPhone, iPod Touch eller iPad tæt på den.
- Vent på, at HomePod Mini-kortet dukker op på din enhed, og følg instruktionerne på skærmen.
- Manuel opsætning: Åbn Hjem app > + > Tilføj tilbehør, og hold iPhone tæt på HomePod eller scan QR-koden.
Denne artikel forklarer, hvordan du konfigurerer en HomePod Mini.
Hvordan opsætter jeg en HomePod Mini?
HomePod Mini har begrænsede fysiske kontroller og har ikke en skærm, så du konfigurerer den ved hjælp af en iPhone, iPod Touch eller en iPad. Enheden skal være logget ind på din Apple-id konto, forbundet til iCloud, forbundet til samme Wi-Fi netværk du planlægger at bruge med din HomePod Mini, og Bluetooth skal aktiveres.
HomePod Mini understøtter ikke Bluetooth-lydstreaming. Den bruger kun Bluetooth under opsætningsprocessen.
Sådan konfigurerer du en HomePod Mini:
-
Tilslut HomePod Mini ved hjælp af den medfølgende strømadapter eller en anden kompatibel USB-strømkilde, og vent på, at den tænder.

Jeremy Laukkonen / Lifewire
Når du ser et pulserende hvidt lys og hører en klokke, er den klar til at gå.
Lås din iPhone, iPad eller iPod Touch op, og hold den i nærheden af HomePod Mini.
-
Vent på, at din enhed genkender HomePod Mini, og tryk på Opsætning.
Hvis din telefon ikke genkender din HomePod Mini, skal du åbne Hjem > + > Tilføj tilbehør, scan QR kode, eller tryk på Flere muligheder og følg instruktionerne på skærmen.
Vælg det rum, hvor du vil bruge HomePod Mini, og tryk på Blive ved.
-
Tryk på Ikke nu for at fortsætte med opsætningen.
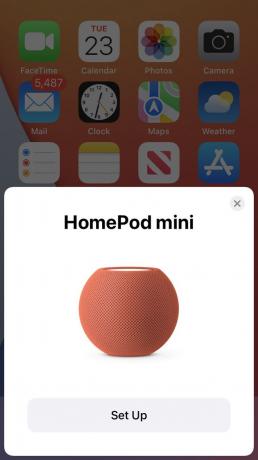
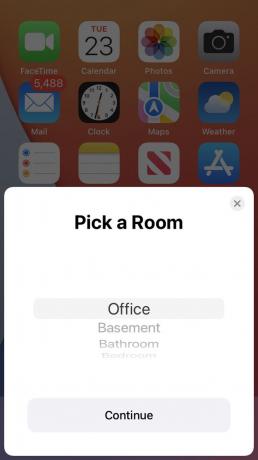
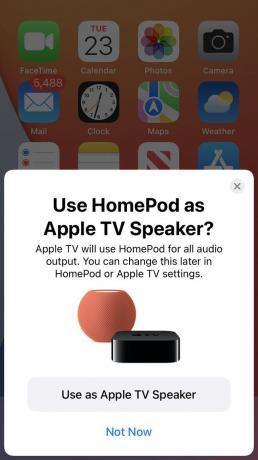
Hvis du planlægger at bruge HomePod som en Apple TV-højttaler, skal du trykke på denne mulighed og følge anvisningerne på skærmen og derefter vende tilbage til disse instruktioner.
-
Tryk på Genkend min stemme eller Genkend ikke min stemme.
Vælg Genkend min stemme hvis du vil have HomePod til at bruge din Siri-stemmeprofil. Hvis du ikke gør det, vil nogle funktioner ikke fungere.
-
Vælg Brug personlige resultater eller Brug ikke personlige resultater.
Hvis du valgte Genkend min stemme, derefter Brug personlige resultater giver dig adgang til beskeder og aftaler via HomePod. Ingen andre vil kunne få adgang til dine oplysninger, da deres stemmer ikke matcher din Siri-stemmeprofil.
-
Tryk på Blive ved.

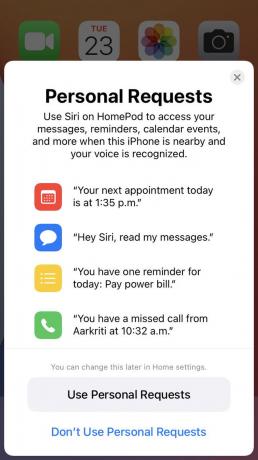
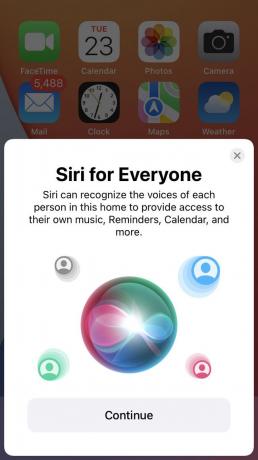
Tryk på Enig.
Tryk på Overførselsindstillinger.
-
Centrer HomePod Mini i kameravinduet, og vent på, at din enhed genkender HomePod Mini.
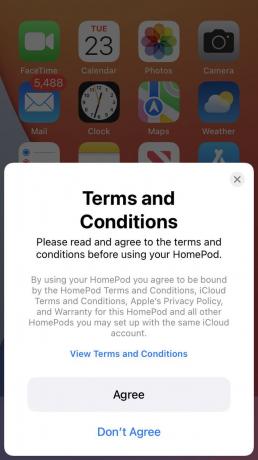
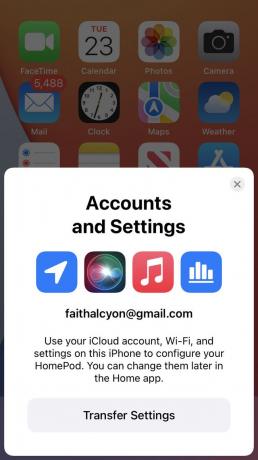
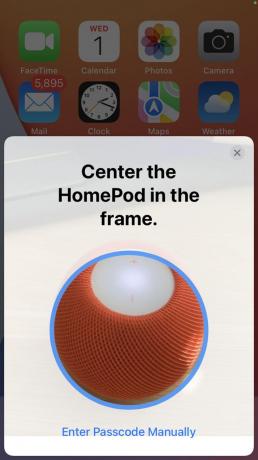
Vent på, at din HomePod Mini fuldfører opsætningsprocessen.
-
Din HomePod Mini er nu klar til brug. Følg anvisningerne for at lære, hvad du kan gøre med din HomePod, eller tryk på x at færdiggøre.
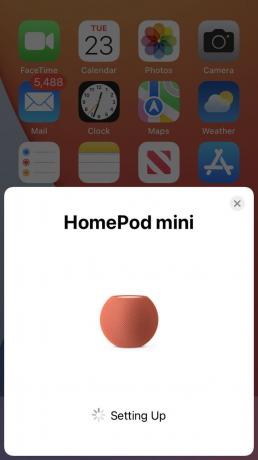
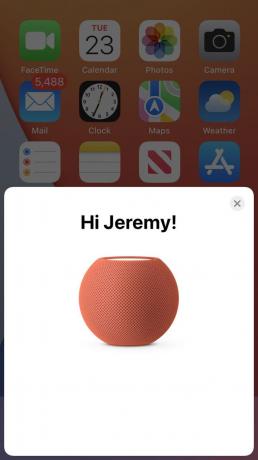
Hvordan forbinder jeg min HomePod Mini til Wi-Fi?
Hvis du konfigurerer din HomePod Mini ved hjælp af en iPhone, iPod Touch eller iPad, der er forbundet til dit Wi-Fi-netværk, overfører den automatisk de nødvendige indstillinger til HomePod Mini. Når det sker, vil din HomePod Mini oprette forbindelse til dit Wi-Fi-netværk uden yderligere input.
Hvis du har brug for at ændre Wi-Fi-netværksoplysningerne for din HomePod Mini for at oprette forbindelse til en anden netværk, eller den har de forkerte indstillinger, kan du manuelt forbinde din HomePod Mini til Wi-Fi i Hjem app.
Din HomePod Mini kan kun oprette forbindelse til det netværk, som du sluttede din iPhone til. Sørg for at tilslutte din iPhone til det korrekte Wi-Fi-netværk, før du fortsætter.
Åbn Home-appen.
Tryk længe på HomePod Mini.
Rul ned ved at trykke tæt på bunden af skærmen og trække op.
Tryk på Flyt HomePod til (nyt netværk).
-
Vent på, at Wi-Fi-netværket opdateres.
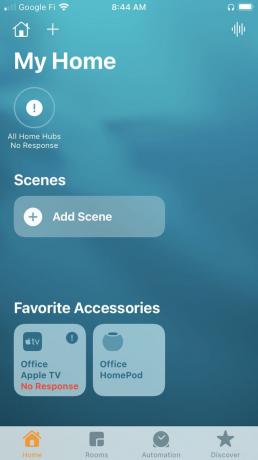
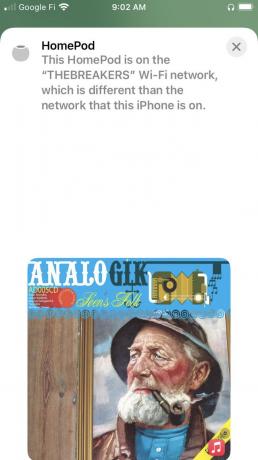
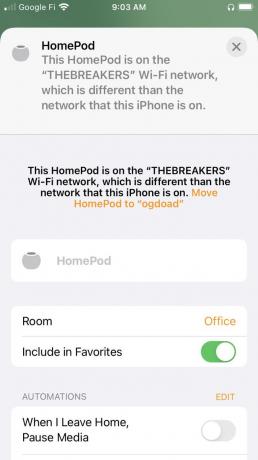
Hvordan forbinder jeg min iPhone til min HomePod Mini?
Når du konfigurerer din HomePod Mini, bliver den automatisk forbundet til din iPhone via dit Apple ID. Hvis den ikke er det, skal du sørge for, at din iPhone er logget ind på det samme Apple ID som den enhed, du oprindeligt brugte til at konfigurere din HomePod Mini.
Hvis du vil bruge din HomePod Mini som højttaler til din telefon, kan du vælge den som lydoutput:
Åbn Kommandocenter.
I mediekontrolsektionen skal du trykke på AirDrop ikon (trekant med koncentriske cirkler.)
I sektionen Højttalere og tv skal du trykke på din HomePod Mini.
-
Din iPhone vil oprette forbindelse til HomePod'en, og alle medier, der afspilles på din telefon, vil afspille gennem HomePod'en.