Sådan opretter du en ny Google-kalender
Det anslås, at 1,2 milliarder mennesker – eller 20 % af det e-mail-brugende marked – brugte Gmail til i det mindste noget af deres e-mail-arbejde, ifølge 2017-statistikker fra Google. Odds er, at hvis du har brug for at dele kalenderoplysninger med nogen, tilbyder Gmail vejen til mindst modstand, givet hvor mange mennesker der allerede er indlejret i Mountain Views softwareøkosystem.
Tilføjelse af kalendere
Da du først oprettede din Gmail-konto, modtog du automatisk en kalender. Du kan også oprette yderligere kalendere for at dele oplysninger, planlægge særlige begivenheder eller koordinere en lille gruppeaktivitet. Sådan gør du.
Log ind på din Google-konto og besøg derefter Google Kalender websted.
-
Klik Tilføje (plus-tegnet-ikonet) ud for Andre kalendere, og vælg derefter Opret ny kalender fra pop op-menuen.
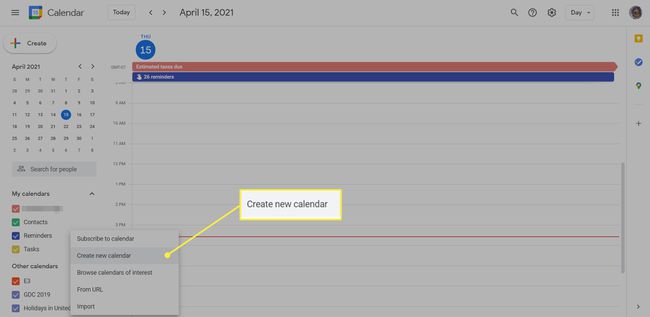
-
Indtast det navn, du ønsker til din nye kalender (f.eks. "Rejser", "Arbejd" eller "Tennisklub") i Navn boks. Angiv eventuelt mere detaljeret i Beskrivelse boks, hvilke begivenheder der vil blive tilføjet til denne kalender, samt standarden Tidszone til kalenderen.
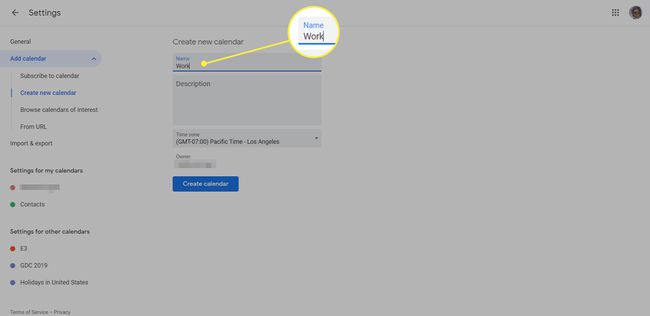
-
Klik Opret kalender. Helt nederst i browservinduet ser du en lille bekræftelsesmeddelelse samt et link til Konfigurer yderligere muligheder for kalenderen.
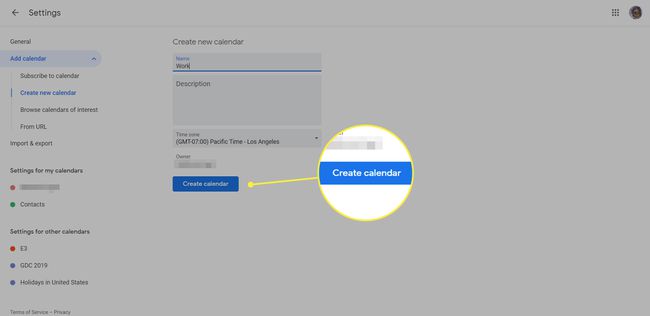
Konfiguration af nye kalendere
Finjuster din kalender ved at justere dens indstillinger. Hvis du ikke fik mulighed for at konfigurere den umiddelbart efter du oprettede den, skal du åbne indstillingsmenuen ved at holde musen over kalenderens navn i venstre side Mine kalendere se og derefter klikke på ikonet med tre prikker. Dette ikon afslører en udflugtsmenu, der giver dig mulighed for at:
- Vis kun dette — for at undertrykke alle andre kalendere i visningsvinduet
- Skjul fra listen — for kun at undertrykke denne kalender fra visningsvinduet
- Indstillinger og deling — for at finjustere kalenderens avancerede muligheder
Brug ikonet med tre prikker til også at vælge en farve til kalenderen. Denne farve styrer farvetonen af elementer i dit hovedvindue.
Når du klikker på Indstillinger og deling mulighed, flytter du til Google Kalenders indstillingsskærme, med fokus allerede på denne specifikke kalender. Indstillingerne grupperes i ni kategorier, hvor hver kategori kan klikkes på rullelisten i venstre side af skærmen.

Hver kategori håndterer visse typer indstillinger:
- Kalenderindstillinger — gentager de grundlæggende opsætningsoplysninger, du brugte, da du oprindeligt oprettede kalenderen.
- Accepter automatisk invitationer — tilbyder en rullemenu med tre indstillinger, der styrer, hvad der sker, når kalenderen præsenteres med en invitation til et møde eller en aktivitet. Du kan enten automatisk acceptere, hvis der ikke er nogen konflikt, automatisk acceptere alle invitationer eller helt ignorere invitationer. Hvis du automatisk accepterer, men der allerede er en modstridende aftale, inviteres du til manuelt at acceptere eller afvise invitationen.
- Adgangstilladelser — angiver synligheden af kalenderen på internettet. Hvis du klikker Gør tilgængelig for offentligheden, kan alle (inklusive Google Søgning!) læse kalenderen. Du har chancen for at angive, om alle begivenhedsdetaljer eller blot ledig/optaget information er tilgængelig for verden, samt en Få delbart link mulighed for at få kalenderens internetadresse til distribution til andre eller til offentliggørelse online.
- Del med bestemte personer — viser hver bruger, der har specifikke rettigheder til at få adgang til kalenderen. Tilføj personer, der allerede har en Google-konto. Du kan vælge, om hver enkelt person kun kan se ledig/optaget information eller alle detaljer. Du kan også give brugere redigeringsrettigheder til at ændre eller slette begivenheder samt administrere delingsindstillingerne for disse begivenheder.
- Begivenhedsmeddelelser og notifikationer om begivenheder hele dagen — Bed Google Kalender om at sende dig en påmindelse forud for en begivenhed. Disse kort indstille dine standard påmindelsesregler. Indstil mere end én påmindelse, hvis du har brug for den ekstra opfordring.
- Generelle meddelelser — indstiller finjusterede advarsler, når der foretages visse ændringer i kalenderen. Vælg din underretningstype for hver standardadvarsel, eller lad dem være indstillet til Ingen for at undertrykke meddelelser.
- Integrer kalender — med andre tjenester. Du ser et væld af muligheder her, inklusive kalenderens offentlige adresse og dens iCal-link.
- Fjern kalender - enten ved at klikke Opsige abonnement (at lade kalenderen eksistere, men fjerne din adgang til den) eller Slet (for at slette det fuldstændigt, afskære adgangen også for personer, som det blev delt med).
Andre muligheder for at tilføje nye kalendere
Når du tilføjer en ny kalender, ser du også muligheder for at tilføje andre typer kalendere.
Hvis du i stedet for at tilføje en ny tom kalender valgte at Gennemse kalendere af interesse, ser du en liste over udvalgte kalendere, der inkluderer offentlige og religiøse helligdage, sportsbegivenheder og månefaser.
Plukning Fra URL åbner et vindue, hvor du kan indsætte iCal-adressen for enhver kalender for at abonnere på den.
Vælg Importere for at uploade en lokal fil (i iCal eller Microsoft Outlooks CSV-format).
