Sådan søger du efter filer i Windows 10
Denne artikel beskriver de to primære måder at søge efter filer på en Windows 10-computer, plus forslag til tredjeparts søgeapps og nyttige tips til bedre filsøgninger.
Brug proceslinjens søgelinje til en generel søgning
Søgelinjen, der er permanent placeret nederst på skærmen, er den bedste søgemetode for de fleste, og den er nem at bruge. Gå denne vej, hvis du ikke har nogen anelse om, hvor du kan finde en fil, eller hvis du har brug for at åbne en app eller e-mail.
Tryk på VINDE tasten, eller vælg søgelinjen i nederste venstre hjørne af proceslinjen, nær knappen Start.
-
Begynd at skrive navnet på filen, appen eller et andet element, du leder efter, men tryk ikke på Enter endnu.

-
Resultaterne vises med det samme. Læg mærke til kategorierne øverst; det er her, du kan filtrere resultaterne efter ting som Dokumenter, E-mail, Mapper, musik, Fotos, etc. Det Mere menuen er, hvor du finder de fleste af disse.

-
Vælg det element, du vil åbne. Du kan gøre dette via berøring, musen eller ved at fremhæve det med pil op og ned og trykke på Gå ind.
Ikke sikker på, om det er det, du vil åbne? Mens du ser resultaterne, skal du bruge pilen ud for et element for at se dets detaljer, f.eks. datoen for sidste ændring og dets sande placering på din computer.
Kør en filsøgning i en bestemt mappe
Denne metode er en hyperfokuseret måde at søge i Windows 10-mapper. Det er nyttigt, hvis du allerede ved, hvor filen er placeret.
-
Åbn den mappe, du vil søge i. En måde at begynde at bore gennem dine forskellige mapper på er at søge efter Fil Explorer fra proceslinjens søgelinje. Hvis mappen allerede er åben, skal du springe dette trin over.
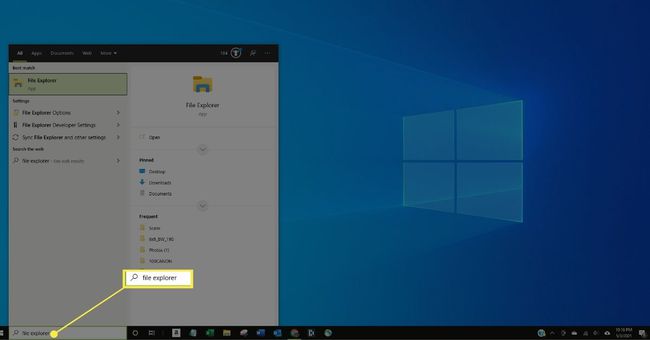
-
Vælg søgefeltet øverst til højre i vinduet.
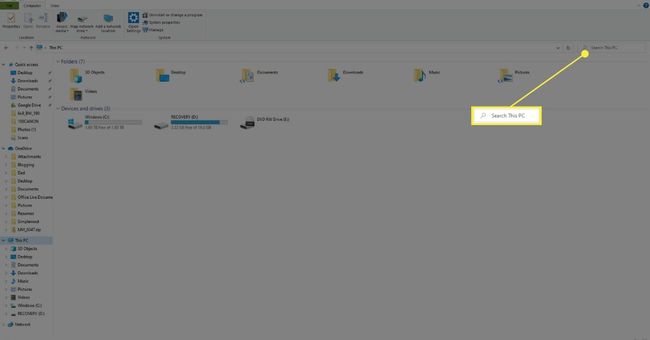
-
Indtast søgeordet og tryk Gå ind.
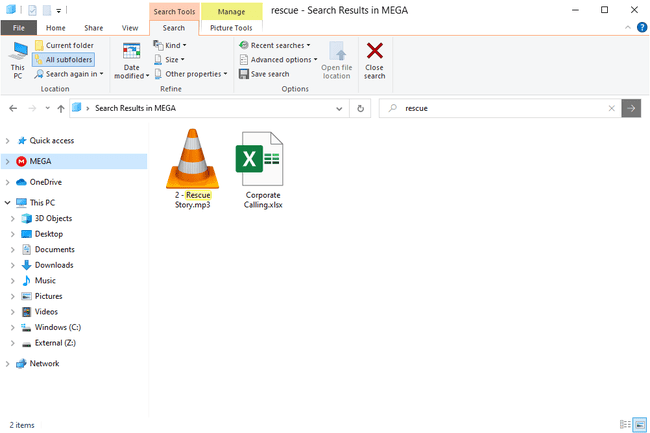
Tips til at søge efter filer hurtigere
File Explorer har skjulte søgemuligheder, der giver enorm hjælp, hvis du er usikker på, hvad filnavnet er, eller hvis du har brug for at indsnævre resultaterne. For eksempel, hvis du har hundredvis af filer i mappen Dokumenter, kan du slanke resultaterne ved kun at kigge efter filer, der blev ændret i sidste måned.
Her er nogle eksempler, der viser, hvordan du filtrerer søgeresultaterne:
- ændret dato: sidste måned
- oprettet: 2021
- *.mp4
- størrelse:>10 MB
- slags: musik
Du kan endda kombinere disse, hvis du har brug for det, plus tilføje tekst for også at søge efter navn:
- oprettet: 2020 *.jpg bredde: 160 ferie
- *.pdf betalingsstørrelse:<100KB
Svarende til disse er sorteringsmuligheder. Langs toppen af en mappe, lige over listen over filer, er klikbare overskrifter. Vælg en for at sortere hele listen efter dette kriterium. Overvej en mappe fuld af hundredvis af musikfiler. Du vil gerne finde den største, fordi den fylder for meget. Du kan søge ved at bruge "størrelse" som ovenfor, men det, der er bedre i denne situation, er at vælge Størrelse at omarrangere listen over sange efter størrelse, hvilket gør det nemt at visualisere de største.
Der er mange andre måder ud over størrelsen til at sortere en liste over filer. Højreklik på en kolonneoverskrift for at få adgang til dem alle.
Noget andet at huske er at gå så langt ind i mappestrukturen som muligt, så computeren ikke kigger mere igennem end den skal. For eksempel, hvis du ved, at din fil er et sted i mappen Downloads, skal du åbne Downloads og starte din søgning der. Det er unødvendigt at bruge proceslinjens søgelinje og søge på hele din computer, når du ved, hvor den er. Ved at gøre dette forhindrer du også at finde filer i andre mapper med samme navn.
Brug af tredjeparts filsøgningsværktøjer
En anden mulighed for hurtigere filsøgninger i Windows 10 er at bruge et tredjepartsprogram. Der er mange gratis filsøgningsværktøjer som gør et godt stykke arbejde; Alt er et eksempel. Efter de første par minutter Alt tager at katalogisere alt, kan du køre en søgning igennem alle af dine harddiske på få sekunder.
FAQ
-
Hvorfor kan jeg ikke søge efter filer på Windows 10?
Hvis Windows-søgning virker ikke, tjek din netværksforbindelse, sluk og tænd for Cortana igen, og genstart din enhed. Hvis du stadig har problemer, skal du kontrollere, om søgetjenesten kører. Du skal muligvis genopbygge Windows 10-søgningsindekseringsmulighederne.
-
Hvordan finder jeg mine delte mapper i Windows 10?
Åbn File Explorer, vælg Netværk, og vælg den enhed, der har de delte mapper, du vil gennemse. Du kan også se dine delte Windows-mapper i kommandoprompten ved hjælp af nettoandel kommando.
-
Hvordan søger jeg efter dublerede filer i Windows 10?
Du skal downloade et værktøj, der kan finde og slette dubletfiler som Duplicate Cleaner. Du kan søge efter bestemte filtyper, såsom musik eller videoer, og du kan også slette tomme mapper.
-
Hvordan søger jeg efter skjulte filer i Windows 10?
Til vise skjulte filer, gå til Avancerede indstillinger i Kontrolpanel > udseende og tilpasning > Indstillinger for File Explorer > Udsigt > Avancerede indstillinger > Skjulte filer og mapper. Du kan derefter søge efter filerne som normalt.
