Sådan låser du et adgangskodebeskyttet Word-dokument op
Microsoft Word tilbyder forskellige beskyttelsesniveauer for dokumenter. For eksempel kan du vælge, om andre kan redigere eller åbne filer. Dette gøres ved at låse Dokumenter med en adgangskode og konfigurere beskyttelsesindstillinger baseret på dine behov.
Instruktionerne i denne artikel gælder for Word til Microsoft 365, Word 2019, Word 2016, Word 2013 og Word 2010.
Sådan låser du et Word-dokument i Windows
Følg disse trin for at låse dit dokument ved hjælp af adgangskodebeskyttelsesfunktionen i Microsoft Word.
Adgangskoden kan ikke gendannes, så gem den et sikkert sted.
Åbn det Word-dokument, du ønsker at beskytte.
-
Gå til Fil fanen, placeret i øverste venstre hjørne, og vælg derefter Info fra venstre menurude.
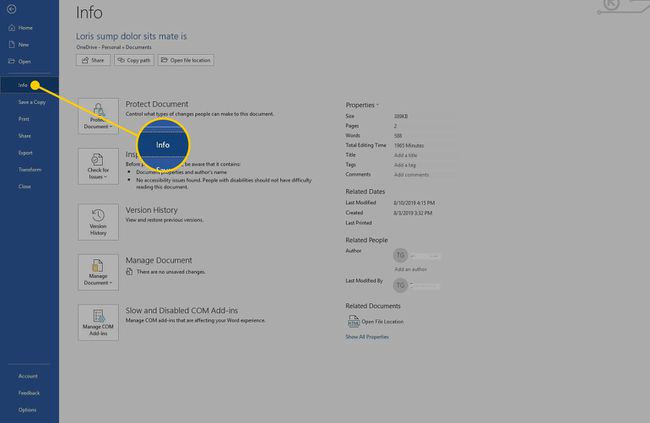
-
Vælg Beskyt dokument. Der vises en rullemenu med flere muligheder.

-
Vælg Krypter med adgangskode.

-
I den Krypter dokument dialogboksen skal du indtaste en adgangskode.
Denne adgangskode er påkrævet, hver gang nogen forsøger at åbne dokumentet fremadrettet.

-
Vælg Okay.

Når du bliver bedt om det, skal du indtaste adgangskoden igen og vælge
Okay. En meddelelse vises i Beskyt dokumentafsnit, der angiver, at der kræves en adgangskode for at åbne dokumentet.
Sådan låser du et Word-dokument i macOS
Følg vejledningen nedenfor for at låse dit dokument ved hjælp af adgangskodebeskyttelsesfunktionen i macOS.
Åbn det Word-dokument, du ønsker at beskytte.
-
Gå til Anmeldelse fanen, placeret nær toppen af Word-grænsefladen.

-
Vælg Beskyt dokument.

-
I den Adgangskodebeskyttelse dialogboksen, gå til Indstil en adgangskode for at åbne dette dokument tekstboks og indtast en adgangskode.

-
Indtast adgangskoden igen for at bekræfte den, og vælg Okay.
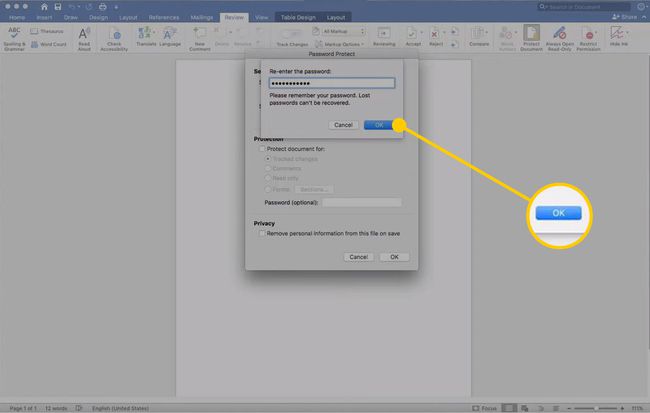
Sådan tilføjes begrænsninger til et Word-dokument i Windows
Ud over at låse et Word-dokument med en adgangskode, kan du anvende yderligere begrænsninger, der kontrollerer den slags redigeringer, andre brugere kan foretage. Dette er nyttigt, hvis du vil give andre adgang til dokumentet, mens du begrænser de ændringer, de kan foretage i indholdet.
-
Gå til Anmeldelse fanen.
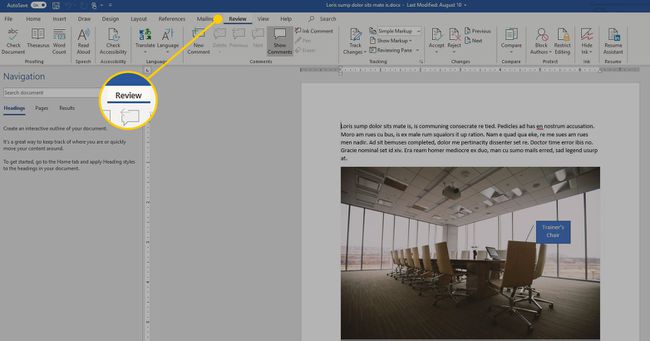
-
I den Beskytte gruppe, vælg Begræns redigering.

-
Det Begræns redigering ruden vises i højre side af skærmen og indeholder konfigurerbare formaterings- og redigeringsbegrænsninger. Disse muligheder inkluderer muligheden for kun at tillade kommentarer, sporede ændringer eller formularindtastninger i dokumentet. Du kan også begrænse formateringen til et bestemt sæt stilarter (f.eks. kun HTML). Du kan også vælge specifikke områder af dokumentet til redigering efter udpegede grupper, mens du begrænser ændringer til alle andre brugere.
-
Vælg x i øverste højre hjørne af ruden Begræns redigering, når du er tilfreds med indstillingerne.

Sådan tilføjes begrænsninger på macOS
Begrænsningerne afviger lidt i Word til Mac. Følg disse trin for at angive begrænsninger for et dokument.
-
Gå til Anmeldelse fanen, placeret mod toppen af Word-grænsefladen.

-
Vælg Beskyt dokument.

-
I den Adgangskodebeskyttelse dialogboksen, gå til Beskyttelse sektion og vælg Beskyt dokument til afkrydsningsfeltet.
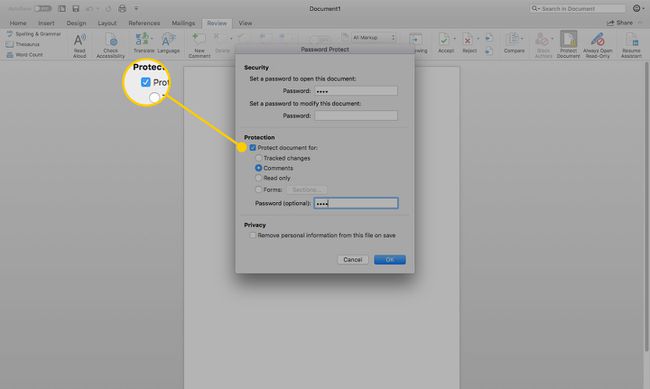
Vælg en af følgende muligheder: Sporede ændringer, Kommentarer, Skrivebeskyttet eller Formularer.
-
Vælg Privatliv afkrydsningsfeltet, hvis du vil fjerne personlige oplysninger, når filen gemmes.
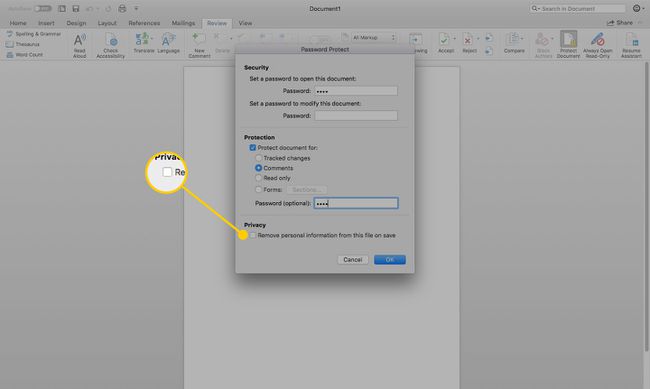
-
Vælg Okay når du er tilfreds med indstillingerne.
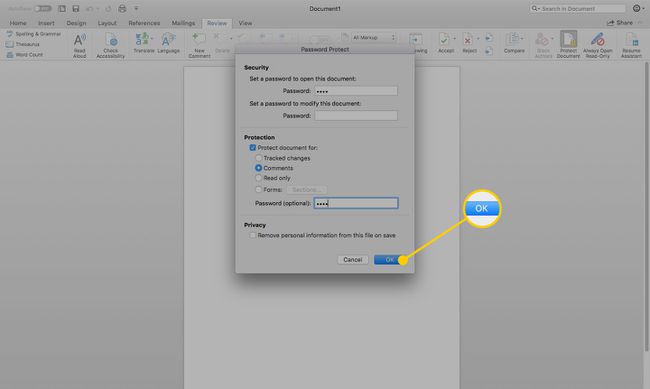
Sådan fjerner du en adgangskode fra et Word-dokument
Hvis du tidligere har låst et Word-dokument, er det en simpel proces at fjerne dets adgangskodebeskyttelsesbegrænsning. Du skal dog være logget ind som dokumentejer. Afhængigt af platformen skal du gentage trinene i den respektive vejledning ovenfor, indtil du vender tilbage til knappen Beskyt dokument.
Til Windows
Gå til Fil fanen og vælg Info.
-
Vælg Beskyt dokument.

-
Vælg Krypter med adgangskode.

-
Fjern adgangskoden fra det angivne felt.

-
Vælg Okay for at låse dokumentet op.

Til macOS
-
Gå til Anmeldelse fanen og vælg Beskyt dokument.

-
Fjern adgangskoderne fra Adgangskode felter.

Vælg Okay for at låse dokumentet op.
Disse funktioner er ikke tilgængelige i Word Online. Du kan dog styre, hvem du deler dokumenter med, samt om de har redigeringsadgang til dokumenterne.
