Sådan tager du et skærmbillede på Samsung
Hvad skal man vide
- At tage skærmbilleder på Galaxy-tablets er næsten identisk med at tage dem på Galaxy-telefoner.
- Tryk på og hold Strøm og Skrue ned knapper samtidigt, indtil du får en meddelelse om, at du har taget et skærmbillede.
- På ældre telefoner skal du trykke på og holde nede Hjem og Strøm knapper.
Artiklen forklarer, hvordan man tager skærmbilleder på Samsung-smartphones, inklusive Galaxy- og Note-modeller og tablets.
Sådan skærmbilleder du på Samsung Galaxy-telefoner
Brug denne genvej med to knapper til Galaxy S8 eller nyere.
-
Tryk på og hold Strøm og Skrue ned knapperne samtidigt, indtil du hører en lukkerlyd, eller din skærm indikerer, at du har taget et skærmbillede, som tager omkring et til to sekunder.
Gør dit bedste for at trykke på begge knapper på samme tid. Hvis du rammer den ene eller den anden for tidligt, vil den starte forskellige funktioner og sandsynligvis tage dig ud af den skærm, du forsøger at fange.
Det Strøm knappen er på højre side af din enhed. Det Skrue ned knappen er til venstre.
-
Du får en notifikation nederst på din skærm. Tryk på redigere ikon for at redigere skærmbilledet. Tryk på del ikonet for at sende det til andre apps. Skærmbilledet gemmes automatisk i din standard fotogalleri-app.
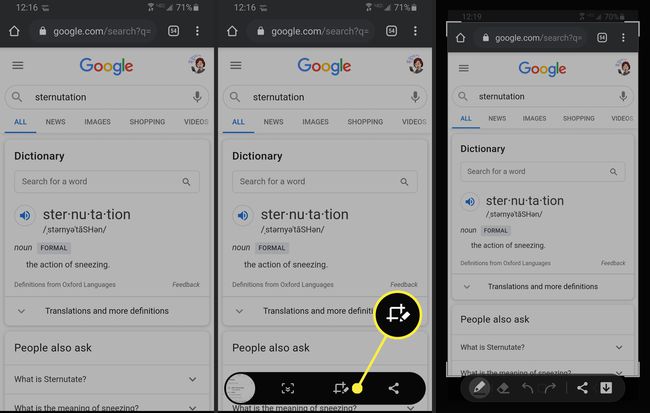
Tag skærmbilleder på Samsung Galaxy S7 eller ældre
Denne knapgenvej giver dig mulighed for at tage skærmbilleder på Galaxy S7, Galaxy S6, Galaxy S5, Galaxy S4 og Galaxy S3-telefonerne.
Tryk på og hold Hjem og Strøm knapperne samtidigt, indtil du hører en lukkerlyd, eller din skærm indikerer, at du har taget et skærmbillede, som tager omkring et til to sekunder.
Det Hjem knappen er den flade knap under din telefons skærm. Det Strøm knappen er på højre side af din enhed.
Din telefon går straks til skærmbilledet med billedredigeringsmuligheder. Du kan også finde skærmbilledet i dit fotogalleri.
Sådan tager du et skærmbillede på en Samsung Galaxy-tablet
At tage et skærmbillede på en Samsung Galaxy-tablet er næsten identisk med Galaxy-telefoner. Denne knapgenvej fungerer for Samsung Galaxy Tab 3 og nyere.
Tryk på og hold Hjem og Strøm knapperne samtidigt, indtil din eller din skærm indikerer, at du har taget et skærmbillede, hvilket tager omkring et til to sekunder.
Det Hjem knappen er den ovale knap i bunden af din enhed. Det Strøm knappen låser også din skærm og er placeret øverst til højre på din Samsung tablet.
Du kan finde dit skærmbillede i dit fotogalleri. Se efter et album med titlen "Skærmbilleder", hvis du ikke kan se det med det samme.
Hvis du har brug for at tage et skærmbillede ved hjælp af en Tab 2, skal du bruge samme metode som ovenfor, men trykke på Skrue ned knappen i stedet for Strøm knap.
Sådan tager du et skærmbillede på en Samsung Galaxy Note
De større Samsung Galaxy Note-phablets tilbyder en måde at fange mere end det, der bare er på din skærm.
Tryk på Hjem og Strøm knapper samtidigt i et til to sekunder, hvis du er på en Galaxy Note 3, Galaxy Note 4, Galaxy Note 5 eller Galaxy Note 7.
Fra og med Galaxy Note 8 er der ingen egentlig Hjem-knap, så tryk på Strøm og Skrue ned knapper i stedet for. Du vil med det samme kunne se, om skærmbilledet blev taget, og du kan få adgang til det i dit fotogalleri.
Sådan tager du et skærmbillede ved hjælp af en S Pen
Du kan også bruge din S Pen til at tage et skærmbillede på Samsung Note-enheder:
Tryk på og hold S Pen knap.
-
Mens du stadig trykker på S Pen knap, tryk på skærmen med din S Pen og hold den der i et til to sekunder. Skærmen vil blinke eller på anden måde anerkende, at du har taget et skærmbillede.
Hvis du vil fange mere end det, der er på skærmen, tilbyder de fleste Note-enheder "Rul-optagelse". Du kan finde det i indstillingslinjen efter et skærmbillede, generelt nederst til venstre.
Sådan tager du et skærmbillede på Samsung ved hjælp af Palm Swipe
Du kan bruge denne metode på enhver Samsung-enhed, der er udgivet fra 2013 eller senere, inklusive alle Galaxy-telefoner, Notes og Tabs.
For at aktivere denne gestus skal du gå til Indstillinger > og rul ned til Avancerede egenskaber. (På ældre enheder skal du gå til Indstillinger > Bevægelse og bevægelser.)
-
Tryk på Bevægelser og fagter, og sørg for Stryg med håndfladen for at fange er slået til.
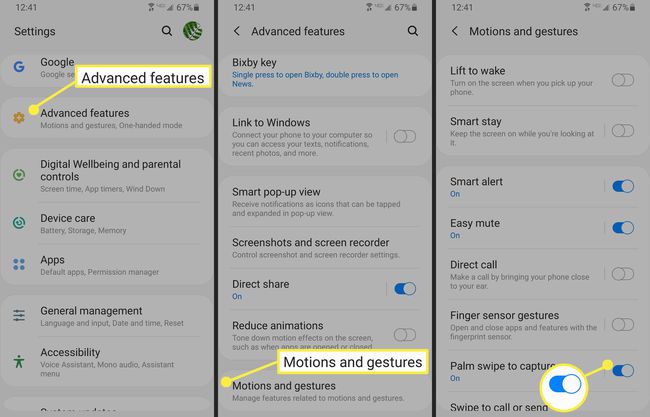
Placer din hånd lodret på hver side af din Samsung-enheds skærm. Lad som om du er ved at karate hugge et stykke træ i halve, og du har den højre position.
-
Flyt din hånd hen over enhedens skærm. Din enhed bekræfter skærmbilledet ligesom med knapgenvejsmetoden.
Lad som om, du er ved at karate-hakke din enhed for at udføre et skærmbillede med håndfladen, og træk derefter din hånd hen over skærmen. Du skal muligvis prøve dette et par gange, før du får det rigtigt.
Processen er næsten identisk for de fleste Samsung-enheder, men pas på de små forskelle, især hvis du bruger en ældre smartphone.
