Sådan caster du Google Fotos ved hjælp af Chromecast
Hvad skal man vide
- På Windows eller Mac skal du gå til Google Fotos-webstedet i Google Chrome, åbne ellipsemenuen og vælge Cast.
- På iPhone eller Android skal du åbne Google Fotos-appen, vælge et album og trykke på Chromecast ikon.
- For at caste Google Fotos til et smart-tv skal det understøtte Chromecast og være på det samme Wi-Fi-netværk.
Denne vejledning dækker alle trinene til støbning Google Fotos billeder og album til et tv via Chromecast. Den indeholder instruktioner til at caste fra en computer, der kører Windows eller macOS, og den indeholder også trin til at caste Google Fotos til et tv fra en iPhone, iPad eller Android-smart-enhed.
Sådan caster du Google Fotos til TV fra en computer
Den nemmeste måde at caste Google Fotos-indhold fra en Windows- eller Mac-computer er med Google Chrome webbrowser. Sådan bruger du denne gratis app til at caste indhold med Chromecast.
-
Åbn Google Chrome-webbrowseren på din computer, og gå til den officielle Google Fotos hjemmeside.

-
Klik Gå til Google Fotos.
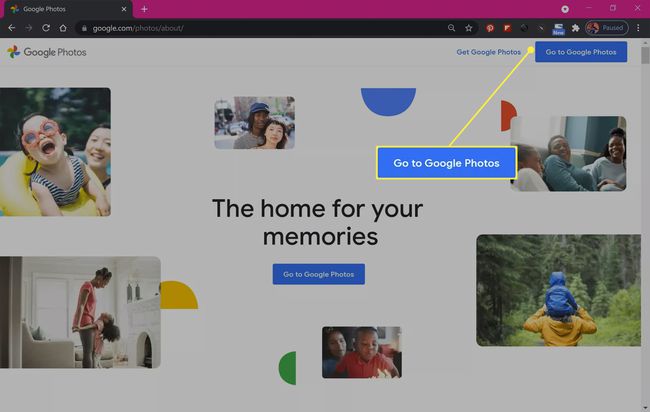
-
Log ind, hvis du ikke allerede er det.
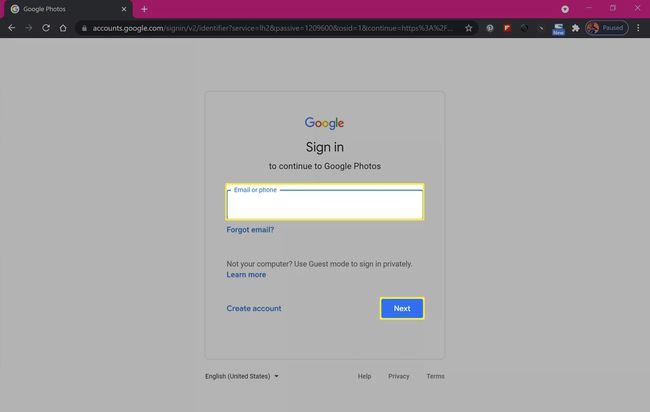
-
Klik på ellipseikonet i øverste højre hjørne af Google Chrome-browseren for at åbne menuen.
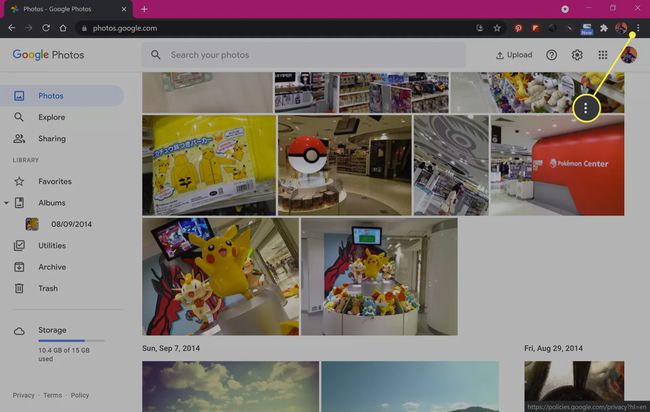
-
Klik Cast.
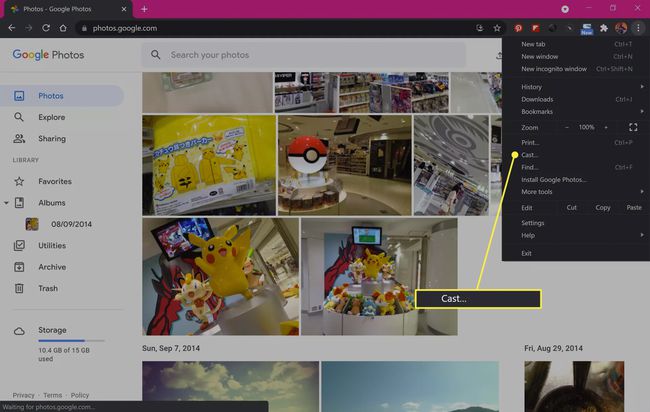
-
Klik på navnet på din Chromecast-aktiverede enhed, når det vises.
Hvis dit tv eller din enhed ikke vises, skal du tænde for det og sørge for, at det er forbundet til dit Wi-Fi-netværk.
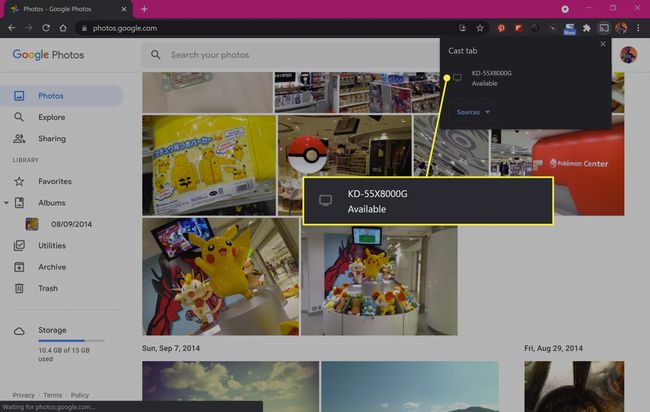
-
Google Fotos-websiden vises nu på din tv-skærm.
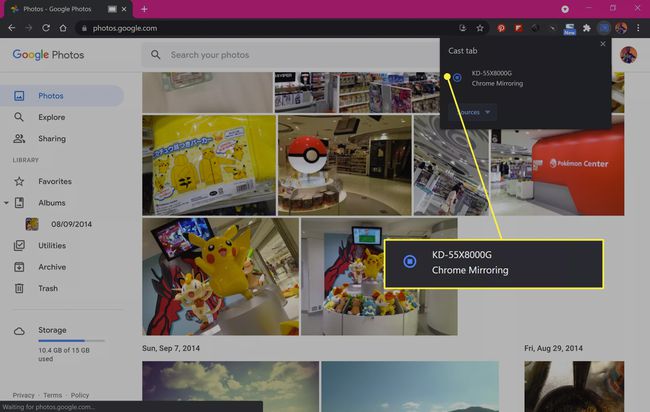
-
For at stoppe castingen af hjemmesiden skal du klikke på ellipsen igen og vælge Cast > Stop castingen.
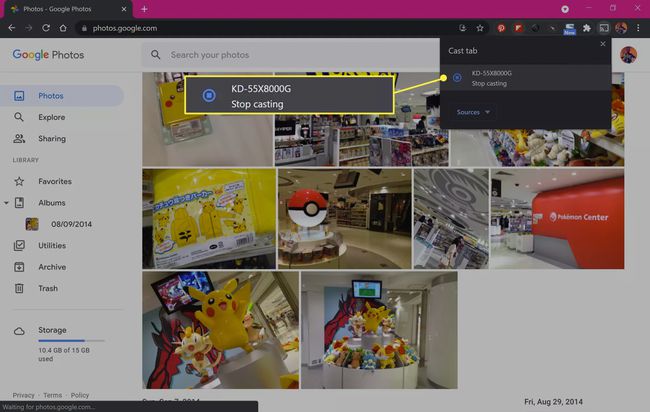
Sådan caster du Google Fotos til TV fra iOS og Android
Billeder fra Google Fotos kan også castes til et smart-tv eller en anden Chromecast-aktiveret enhed fra en iPhone, iPad eller en Android-smartphone eller -tablet ved at bruge den officielle Google Fotos-app.
Download Google Fotos til:
Åbn Google Fotos-appen på din iOS- eller Android-smart-enhed, og tryk på Skift indstilling.
Tryk på Tillad adgang til alle billeder.
-
Tryk på Tillad adgang til alle billeder.

Du skal give fuld adgang til dine lokale billeder for at fortsætte med appen.
Tryk på Back up mulighed for at uploade alle din enheds billeder til Google Fotos skyservere. Tryk på Sikkerhedskopier ikke hvis du ikke vil uploade billeder.
Tryk på Bibliotek for at få adgang til billederne på din Google Fotos cloud-konto.
-
Tryk på et fotoalbum for at åbne det.
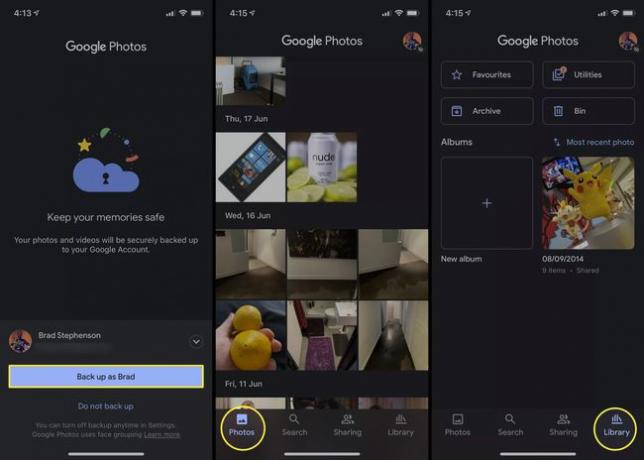
-
Tryk på Chromecast ikonet i øverste højre hjørne af skærmen.
Chromecast-ikonet er det, der ligner et tv med et trådløst signal i det nederste venstre hjørne.
-
Tryk på Okay.
Du skal kun give tilladelse, første gang du caster til din Chromecast-enhed.
Tryk på Chromecast ikonet igen.
-
Tryk på navnet på den enhed, du vil caste dit Google Fotos-indhold til.

-
Google Fotos-logoet bør vises på dit tv. Tryk på et individuelt billede i Google Fotos-appen på din smartphone eller tablet for at caste det til tv-skærmen.
Kun individuelle billeder vises på skærmen via Chromecast.
Tryk på den fremhævede for at stoppe castingen Chromecast ikon.
-
Tryk på Koble fra.
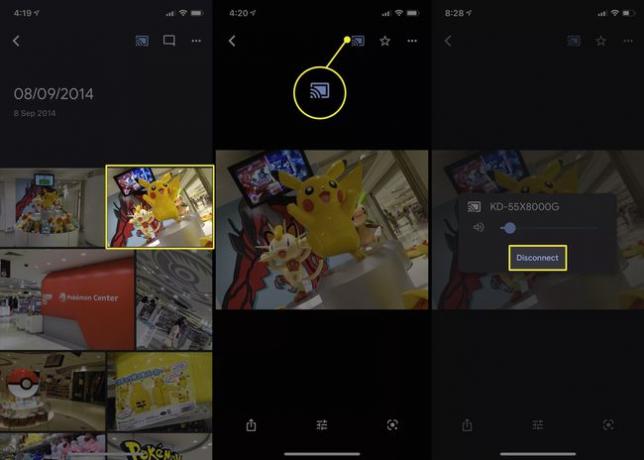
Kan du caste et diasshow fra Google Fotos?
At kaste en billeddiasshow fra Google Fotos til dit tv fra en computer eller Android-appen, åbn et billede i et album, vælg ellipseikonet, og klik Slideshow.
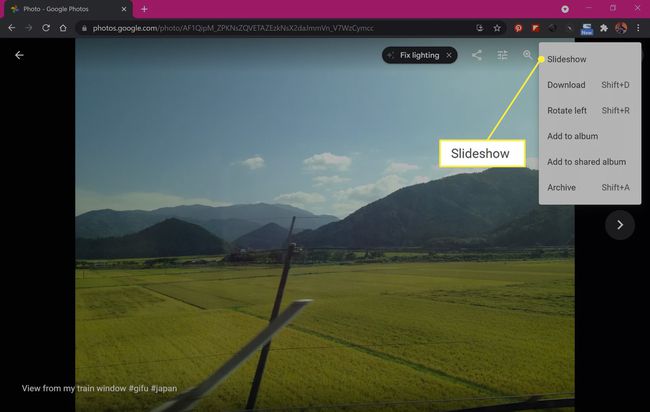
Et diasshow af det aktuelle album begynder straks at blive afspillet. Tryk på for at afslutte diasshowet Esc på dit tastatur eller tryk på skærmen og vælg Tilbage pil.
Slideshow-funktionaliteten er ikke tilgængelig på iOS Google Fotos-appen, selvom du stadig manuelt kan stryge gennem billeder i et album, når du åbner et, for at skabe illusionen af et diasshow.
Hvordan caster jeg billeder fra Google Drev til mit tv?
Desværre er hverken Google Drev webstedet eller dets apps understøtter Chromecast, så der er ingen direkte måde at caste billeder eller videoer fra det til et tv med Chromecast.
Den nemmeste løsning på dette problem er at kopiere eller flytte dine filer til Google Fotos og caste dem til dit tv via en af ovenstående metoder. En anden mulighed er at bruge en anden trådløs metode til at spejle din enhed på dit TV som f.eks Apples AirPlay eller til at spejle din computer eller laptop på en tv-skærm ved tilslutning af dit TV og computer via et HDMI-kabel.
Endnu en måde at få adgang til Google Drev på et tv er at bruge en webbrowser-app til at logge direkte på din konto. De fleste smart-tv'er kommer med en webbrowser forudinstalleret. Nogle videospilkonsoller såsom Sonys PS4 og PS5 og Microsofts Xbox One og Xbox Series X understøtter også web-browsing-apps.
Kan du caste iPhone-fotos til Chromecast?
Ud over at lade dig caste dine Google Fotos-billeder til dit tv, understøtter Google Fotos iOS-appen også Chromecast-casting til fotos, der er gemt lokalt på din iPhone og iPad.
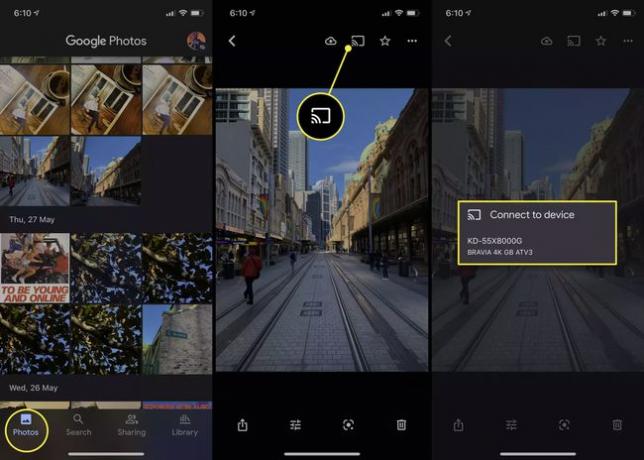
Uanset om du har givet Google Fotos adgang til din smartphones billeder eller ej, kan din iPhones billeder stadig ses i appen via hovedfanen Fotos. For at caste et iPhone-billede via Chromecast skal du blot trykke på et billede og derefter trykke på Chromecast ikonet, og vælg dit tv eller en anden enhed fra listen.
Hvordan kan jeg afspille mine billeder på mit tv uden Chromecast?
Der er flere måder at se dine billeder på et fjernsyn, hvis det eller din smartenhed ikke understøtter Chromecast.
- Brug et HDMI-kabel. Du kan bruge en kablet forbindelse til at sende din Windows- eller Mac-computer til en tv-skærm. Denne metode kan også fungere med iOS- og Android-enheder.
- Apple AirPlay. Hvis du har et Apple TV og en iPhone, kan du bruge Apples egen AirPlay-teknologi til at caste dine billeder til dit tv eller spejle din telefons skærm helt. Hvis du har en Xbox, er der en række betalte apps, der kan tilføje AirPlay-understøttelse til spillekonsollen.
- Miracast. Miracast er en trådløs støbeteknologi understøttet af en bred vifte af smartphones, tablets, computere, smart-tv'er og spillekonsoller. Dens navn kan variere, men det kaldes normalt noget som spejling, projektering eller skærmdeling.
FAQ
-
Hvordan caster jeg video fra Google Fotos på Chromecast?
Få adgang til og åbn den Google Fotos-video, du vil afspille, fra en webbrowser eller iOS- eller Android-appen. Cast derefter videoen ved at bruge de samme trin ovenfor for at vise billeder til dit tv eller en anden enhed med Chromecast-understøttelse.
-
Hvorfor caster mine Google Fotos ikke til Chromecast?
Din Chromecast-enhed kan være uopdaget, hvis du ikke kan se et cast-ikon i Google Fotos-mobilappen. Start med at tage stikket ud og tilslutte enheden igen, og sørg for, at den er tilsluttet det samme netværk som den telefon eller computer, du bruger til at få adgang til Google Fotos. Hvis du ser en "ikke understøttet" Chromecast-fejlmeddelelse i Chrome, prøv rettelser såsom genstart af enheden og din router og opdatering af begge, hvis det er nødvendigt.
