Sådan opretter du en PowerPoint-makro for at ændre størrelsen på billeder
Hvad skal man vide
- Gå til Udsigt > Makroer, indtast et navn til makroen og vælg skab, og indtast derefter koden for makroen.
- Gem makroen som en PowerPoint Macro-aktiveret præsentation.
- Gå til for at anvende makroen Udsigt > Makroer, vælg den makro, du har lavet, og vælg derefter Løb.
Denne artikel forklarer, hvordan du opretter en PowerPoint makro for at ændre størrelsen på fotos, så alle billeder har samme størrelse og i samme position på diaset. Instruktionerne gælder for PowerPoint 2019, 2016, 2013 og PowerPoint til Microsoft 365.
Føj billederne til PowerPoint Slides
Hvis du har et stort antal billeder, der skal inkluderes i PowerPoint, kan du fremskynde processen med at ændre størrelsen på dem uden at gentage den kedelige opgave for hvert billede ved at oprette en makro til at gøre jobbet for dig.
Inden du begynder, skal du indsætte alle de billeder, du vil bruge i PowerPoint-præsentationen.
Åbn en PowerPoint-præsentation, og vælg det første dias, der skal indeholde et billede.
Gå til Indsæt.
Vælg Billeder > Billede fra fil.
Vælg et billede på din computer og vælg Indsæt.
-
Gentag denne proces for at tilføje billeder til de andre dias i din præsentation.
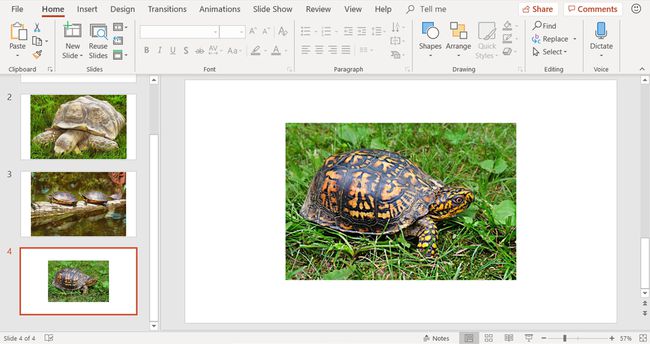
Vær ikke bekymret for, at billederne er for store eller for små til dias på dette tidspunkt. Makroen sørger for at ændre størrelse på billeder, så de har samme størrelse.
Optag en makro for at ændre størrelsen på billederne
Når alle billederne er blevet indsat i din PowerPoint-præsentation, skal du oprette en makro for at reducere alle billederne til samme størrelse og position på diaset. Før du opretter makroen til at automatisere opgaven, kan du øve dig på trinene på et enkelt billede for at sikre dig, at du får de nøjagtige resultater, du ønsker.
-
Gå til Udsigt og vælg Makroer.

-
Indtast en i dialogboksen Makro Makro navn.
Navnet kan indeholde bogstaver og tal, men skal begynde med et bogstav og må ikke indeholde mellemrum. Brug understregningen til at angive et mellemrum i makronavnet.

-
Det Makro ind liste viser navnet på den præsentation, du arbejder på.
En makro kan anvendes på flere præsentationer. Åbn de andre præsentationer og vælg Alle åbne præsentationer.
-
Vælg skab at åbne Microsoft Visual Basic til applikationer.
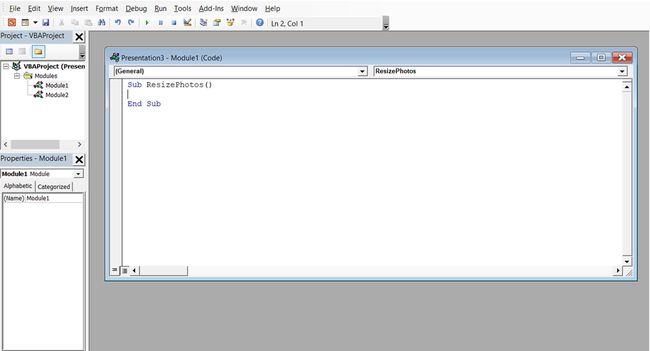
-
Indtast følgende oplysninger, men udskift tallene efter lighedstegnet med din egen ønskede billedstørrelse og placering. Indtast tal i point. For eksempel:
under ResizePhotos ()
Med ActiveWindow. Udvælgelse. ShapeRange
.Højde = 418,3
.Bredde = 619,9
.Venstre = 45
.Top = 45
Slut med
Slut Sub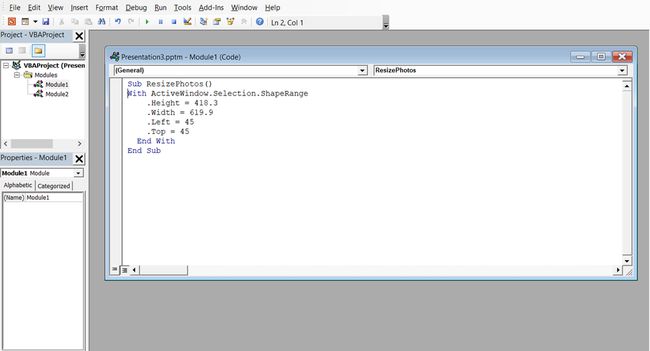
Vælg Gemme at åbne Gem som dialog boks.
-
I den Gem som type liste, vælg PowerPoint Macro-aktiveret præsentation.

Vælg Gemme.
Luk Visual Basic for Applications.
Anvend makroen til at ændre størrelse på billeder i din præsentation
Vælg et billede, du vil ændre størrelsen på.
Gå til Udsigt og vælg Makroer.
-
Vælg den makro, du lige har lavet, og vælg Løb.

Dit billede ændres og flyttes. Fortsæt med at anvende makroen på de andre billeder i din præsentation.
