Sådan roterer du tekst i Word
Hvad skal man vide
- Roter et tekstfelt: Gå til Indsæt > Tekstboks for at oprette en tekstboks. Vælg boksen og træk rotationshåndtag til højre eller venstre for at rotere.
- Roter tekst i en tekstboks: Vælg Tegneværktøjsformat > Tekstretning og vælg enten Roter al tekst 90° eller Roter al tekst 270°.
- Skift retning på en tabel: Gå til Indsæt > Bord at lave en tabel. Vælg en celle, og vælg derefter Layout af tabelværktøjer > Tekstretning.
Du kan bruge en tekstboks eller tabel i Microsoft Word til at orientere tekst i enhver retning, du vil. I denne vejledning viser vi dig, hvordan du roterer en tekstboks, hvordan du roterer tekst i en tekstboks, og hvordan du ændrer retningen på en tabel i desktopversionerne af Microsoft Word til PC eller Mac. (Denne opgave kan ikke udføres i Word Online eller Word-mobilapps.)
Sådan roteres en tekstboks i Word
Tekstbokse gør det nemt at ændre retningen af tekst i word. Alt du skal gøre er at oprette tekstboksen, tilføje noget tekst og beslutte, hvordan du vil rotere tekstboksen.
Til oprette et tekstfelt, Vælg Indsæt > Tekstboks og vælg et af de indbyggede designs. For at tilføje tekst skal du vælge tekstfeltet og begynde at skrive.

For at rotere teksten med rotationshåndtaget skal du markere tekstboksen og trække rotationshåndtag til højre eller til venstre. Slip den, når teksten er i den retning, du ønsker.
Hold nede for at rotere tekstfeltet i intervaller på 15 grader Flytte mens du trækker i rotationshåndtaget.
Sådan roterer du tekstboksen 90 grader:
- I word til pc: Vælg tekstboksen, vælg Layout > Rotere, og vælg enten Drej 90° til højre eller Drej til venstre 90°.
- I Word til Mac: Klik på tekstboksen, klik Formformat > Arranger > Rotere > Rotere, og vælg enten Drej 90° til højre eller Drej til venstre 90°.
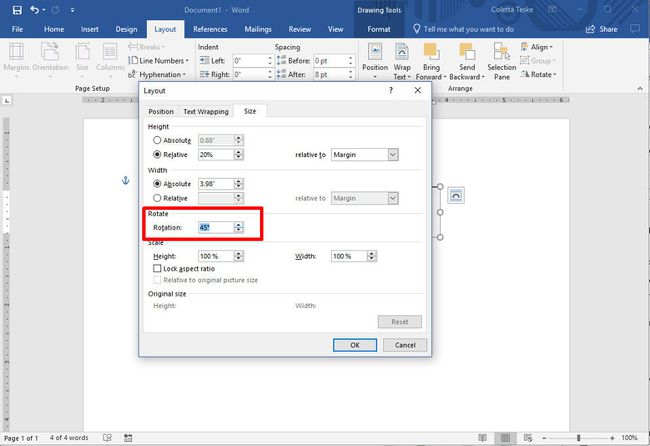
Sådan indstilles en brugerdefineret rotationsvinkel:
- I word til pc: Vælg tekstboksen, vælg Layout > Rotere, og vælg Flere rotationsmuligheder. Fra Størrelse fanen, skal du ændre rotationsvinklen til den vinkel, du har brug for.
- I Word til Mac: Klik på tekstboksen, klik Formformat > Arranger > Rotere > Rotere, og klik Flere rotationsmuligheder. Fra Størrelse tab, skal du ændre rotationsvinklen, så teksten peger i den retning, du har brug for.
Sådan roterer du tekst i en tekstboks
I stedet for at rotere tekstfeltet, kan du vælge at rotere teksten inde i feltet i stedet for.
Du kan også rotere tekst inde i en figur.
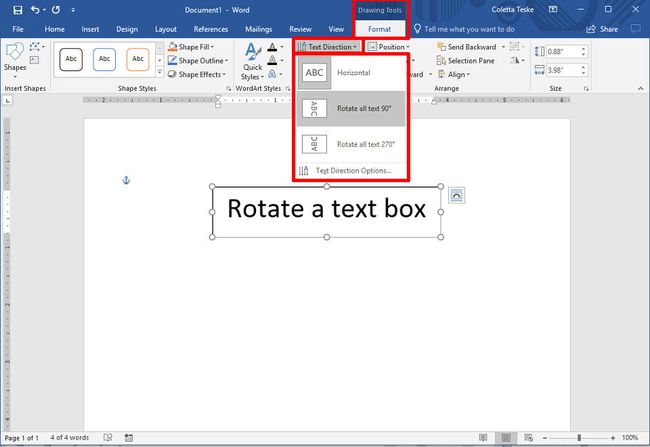
For at rotere tekst i en tekstboks skal du vælge Tegneværktøjsformat > Tekstretning og vælg enten Roter al tekst 90° eller Roter al tekst 270°. Teksten vises lodret på siden.
Vælg for at justere teksten inde i et tekstfelt Tegneværktøjsformat > Juster tekst, og juster teksten med højre side af tekstboksen, venstre side eller midten.
Sådan ændres tekstretning i en tabel
Du kan også rotere tekst inde i en tabel. Roterende tekst gør det muligt at have smalle rækker i en tabel.
Til oprette en tabel, Vælg Indsæt > Bord og vælg en bordstørrelse.
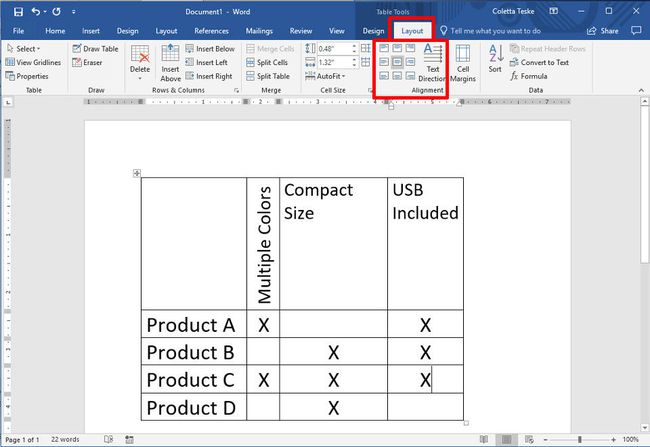
Sådan ændrer du tekstretning i en tabel:
Vælg den celle, der indeholder den tekst, du vil ændre retning.
Vælg for at ændre tekstretningen Layout af tabelværktøjer > Tekstretning. Teksten vil rotere til højre. Vælg Tekstretning igen for at rotere teksten yderligere 90 grader.
For at ændre tekstjusteringen skal du vælge en Justeringsindstilling for at ændre, hvordan teksten vises i cellen. Du kan justere teksten til midten, til venstre, til højre, til bunden eller til toppen.
