Sådan tilføjes avancerede sidehoveder og sidefødder i Word
Hvad skal man vide
- Dobbeltklik på den øverste eller nederste margen af en sektion. Alt, der føjes til feltet, vises som sidehoved eller sidefod på efterfølgende sider.
- For avancerede indstillinger skal du vælge Indsæt. I Sidehoved og sidefod, Vælg Header eller Sidefod rullemenuen og vælg dine muligheder.
- Sidehoveder og sidefødder kan anvendes pr. sektion. For at oprette en ny sektion, gå til det ønskede sted i dokumentet og vælg Indsæt > Pause.
Microsoft Word giver avancerede sidehoveder og sidefødder til lange eller komplicerede dokumenter. I denne vejledning viser vi dig, hvordan du tilføjer sidehoveder og sidefødder, samt hvordan du tilføjer afsnitsskift, sidetal, datoer, klokkeslæt og andre oplysninger ved hjælp af Microsoft Word til Mac (2012 til 2019) og Microsoft Word Online.
Tilføj sidehoveder og sidefødder
Den nemmeste måde at indsætte et sidehoved eller en sidefod på er at placere musemarkøren i den øverste eller nederste margen af et afsnit og dobbeltklikke for at åbne Sidehoved og sidefod
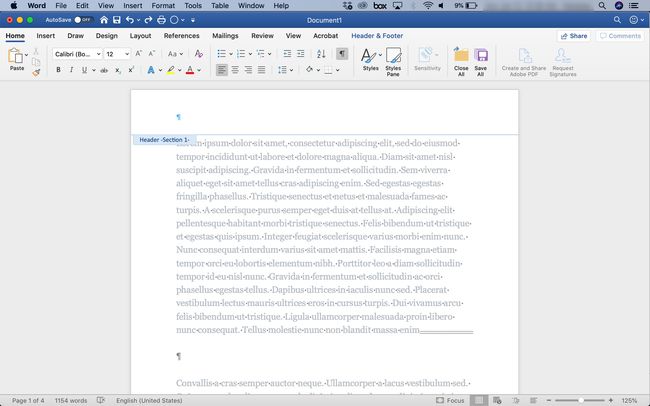
Du kan formatere sidehoved- og sidefodteksten, for eksempel med en anden skrifttype eller fed tekst, og indsætte et billede, såsom et logo.
Tilføj en overskrift eller sidefod fra Word-båndet
Du kan også bruge Microsoft Word bånd for at tilføje et sidehoved eller en sidefod. Fordelen ved denne metode er, at mulighederne er forudformateret. Microsoft Word giver sidehoveder og sidefødder med farvede skillelinjer, dokumenttitelpladsholdere, datopladsholdere, sidetalspladsholdere og andre elementer. Brug af en af disse forudformaterede stilarter kan spare tid og tilføje et strejf af professionalisme til dine dokumenter. Sådan gør du:
-
Klik på Indsæt fanen.
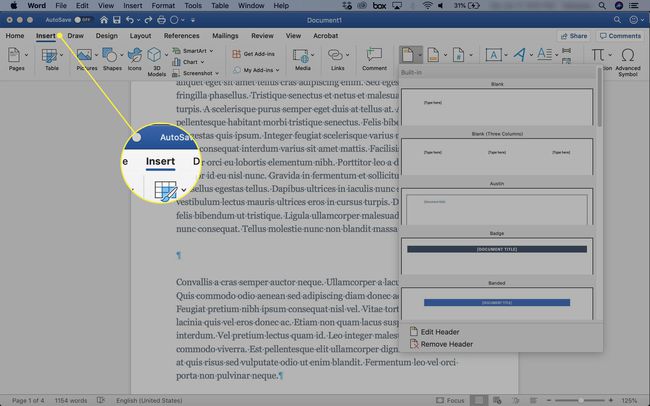
-
I den Sidehoved og sidefod sektion, klik på Header eller Sidefod drop-down pil.
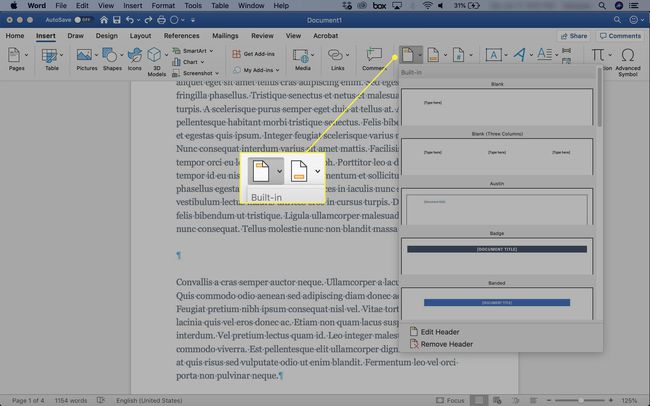
-
Vælg den ønskede mulighed.
Blank opretter en tom sidehoved eller sidefod, hvor du kan indsætte den tekst eller grafik, du vil.
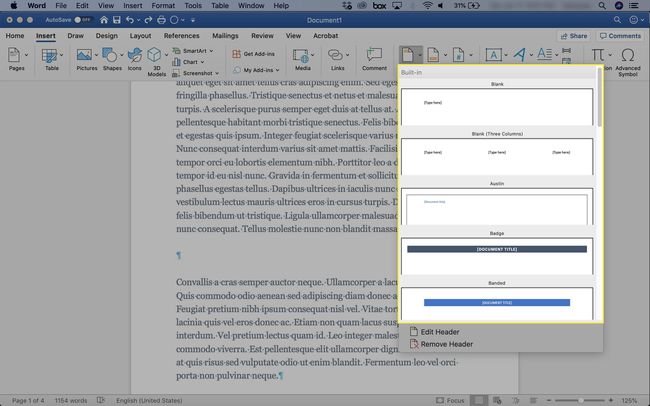
-
Det Sidehoved og sidefod fanen vises.

-
Klik Luk sidehoved og sidefod for at vende tilbage til hoveddelen af dokumentet.
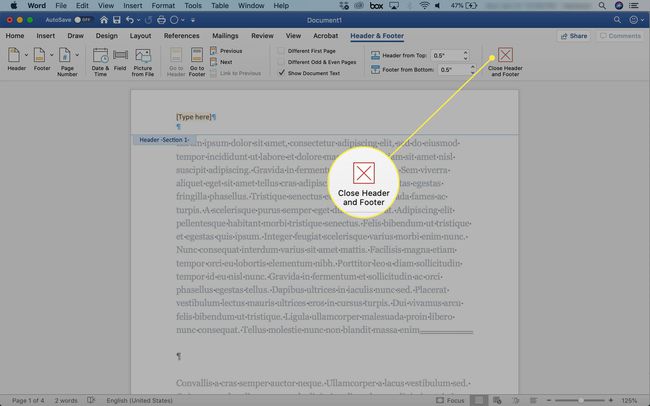
Fjern linket til sidehoveder og sidefødder fra tidligere sektioner
Klik hvor som helst i sidehovedet eller sidefoden.
-
Gå til Sidehoved og sidefod fanen, og klik derefter Link til forrige for at slå linket fra.

Indtast en ny sidehoved eller sidefod for denne sektion. Nu frakoblet fungerer den uafhængigt af de foregående.
Tilføj sektionsskift i Microsoft Word
Sektioner er dele af et dokument. Brug sektioner til at organisere indhold i kapitler, emner eller en hvilken som helst anden opdeling, der hjælper din læser med at forstå og bruge dokumentet. Hver sektion i et Word-dokument kan have sin egen formatering, sidelayout, kolonner, sidehoveder og sidefødder.
Sektioner oprettes ved hjælp af sektionsskift. For at bruge sidehoveder og sidefødder skal du indsætte et sektionsskift i begyndelsen af hvert afsnit, som du vil anvende en unik sidehoved eller sidefod for. Den formatering, du konfigurerer, strækker sig til hver side i sektionen, indtil der stødes på et andet sektionsskift.
Sådan opsætter du et afsnitsskift:
-
Naviger til det sted, hvor du vil oprette pausen, og vælg Indsæt > Pause. Alternativt, klik Layout > Pauser.
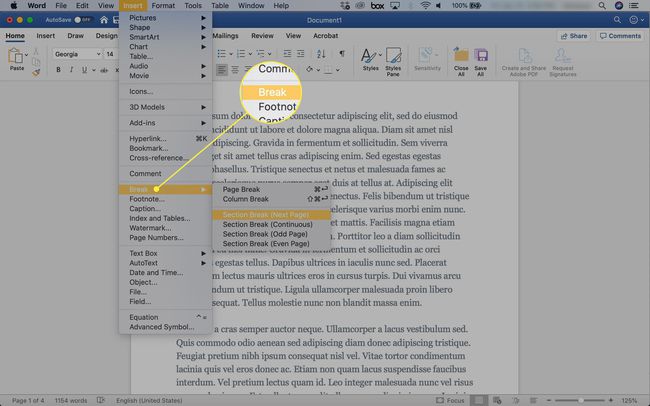
-
Vælg den type pause, du ønsker.
- Sektionsskift (næste side): Afsnittet starter på en ny side.
- Sektionspause (kontinuerlig): Sektionen fortsætter fra det valgte sted.
- Sektionsskift (ulige side): Starter et nyt afsnit på den næste side med ulige numre.
- Sektionsskift (lige side): Starter et nyt afsnit på den næste lige side.

-
Sektionsskift er ikke synlige som standard. For at se afsnitsskift skal du gå til Hjem fanen og klik på sektionssymbolet.
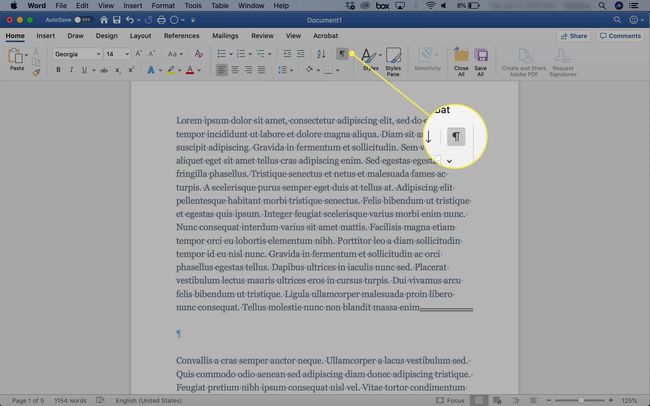
Når dit dokument er opdelt i sektioner, kan du anvende sidehoveder og sidefødder på sektionsbasis.
Brug sidehoveder og sidefødder uden at indsætte sektionsskift for at bruge de samme sidehoveder og sidefødder i hele dokumentet.
Inkluder sidetal, datoer, klokkeslæt eller andre oplysninger
Word tilbyder mange muligheder for automatisk at inkludere information. For eksempel til indsæt sidetal:
-
Gå til Sidehoved og sidefod fanen, og klik derefter Indsæt > Sidenummer.

Klik Formater sidetal og vælg de relevante indstillinger. Vælg f.eks Inkluder kapitelnummer afkrydsningsfeltet, hvis du formaterede dit dokument med Stilarter. For at ændre startnummeret skal du klikke på pil op eller pil ned. Klik derefter Okay.
-
For at tilføje dato eller klokkeslæt skal du gå til Sidehoved og sidefod fanen og vælg Dato tid. Vælg et datoformat i dialogboksen, der vises, og klik Opdater automatisk så den aktuelle dato og klokkeslæt altid vises i dokumentet.
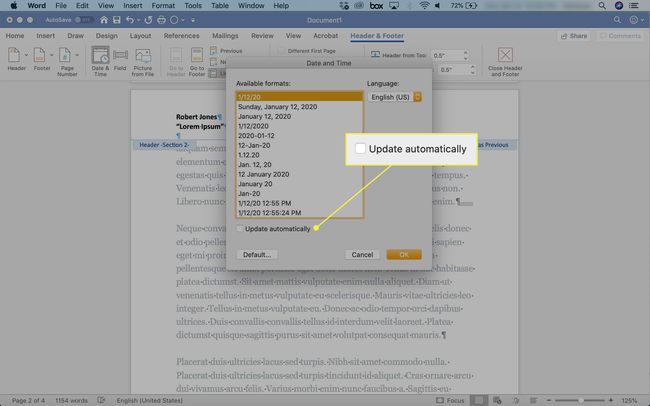
Fodnoter er ikke det samme som sidefødder.
