Sådan streames Nintendo Switch-gameplay til Twitch
Hvad skal man vide
- Brug HDMI-kabler til at forbinde en Elgato Game Capture HD60 S til tv'et og Switch til at sende spiloptagelser til OBS Studio.
- Gå derefter til Twitch dashboard > Profil > Bruger indstillinger > Kanal og videoer > kopi nøgle > sæt ind i OBS Studio.
Denne artikel forklarer, hvordan du forbinder din Switch-konsol til din computer, streamer med OBS Studio og importerer din Nintendo Switch version 9.1.0 og nyere som en mediekilde. Du kan også gå live på YouTube eller bruge Facebook Live at udsende dit gameplay.

Hvad du skal bruge for at Twitch Stream på Nintendo Switch
Da der ikke er nogen Twitch-app på switchen, bliver du nødt til at sende via gratis streamingsoftware og et videooptagelseskort. Vi bruger OBS Studio og en Elgato HD60 S i instruktionerne nedenfor.
Her er alt hvad du har brug for til denne Twitch-streamingmetode:
- En computer: Enhver Windows- eller macOS-computer er fin, men en med mere processorkraft giver dig mulighed for at streame i en højere opløsning.
- OBS Studio: Du kan downloade denne software gratis fra dens officiel hjemmeside til Windows- og macOS-computere.
- Elgato Game Capture HD60 S: De fleste optagelsesenheder, der understøtter 1080p opløsning og 60 billeder i sekundet, fungerer fint med OBS Studio. Men dem lavet af Elgato er meget vellavede, nemme at installere og relativt overkommelige. Elgato Game Capture HD60 S er en af de mere populære optagelsesenheder, der bruges af Twitch-streamere.
- Webkamera: Dette er valgfrit for en grundlæggende stream, men det er nødvendigt, hvis du vil inkorporere optagelser af dig selv, mens du spiller.
- En mikrofon eller headset: Disse er valgfrie, men de kan forbedre lydkvaliteten betydeligt under din stream.
Tilslutning af din Nintendo Switch-konsol til din computer
Før du begynder at streame på Twitch, skal du tilslutte din Nintendo Switch-konsol til din computer. Du vil stadig være i stand til at se dit gameplay på dit fjernsyn som normalt med denne opsætning. Disse instruktioner er til Elgato Game Capture HD60 S, men de vil også fungere til andre lignende optagelsesenheder.
Sørg for, at din Nintendo Switch er i docken. Find HDMI-kablet, der løber fra det til dit TV. Frakobl den ende, der er tilsluttet dit TV, og sæt den i din Elgato Game Capture HD60 S.
Sæt Elgato Game Capture HD60 S' USB-kabel i din computer. Dette vil føre spiloptagelserne til OBS Studio.
-
Find HDMI-kablet, der fulgte med Elgato Game Capture HD60 S, og tilslut det derefter til HDMI Out-porten på enheden. Sæt den anden ende af dette kabel i HDMI In-porten på dit fjernsyn.
Nu, når du spiller Nintendo Switch-spil på dit tv, modtager din computer også en kopi af videoen og lyden takket være det tilsluttede USB-kabel.
Sådan Twitch Stream Nintendo Switch med OBS Studio
Det første du skal gøre efter at have installeret OBS Studio på din computer er at linke det til din Twitch-konto. Sådan gør du:
-
Log ind på det officielle Twitch-websted og gå til din Dashboard.

-
Vælg din Profil ikon, og vælg derefter Bruger indstillinger.

-
Vælg Kanal og videoer fanen.
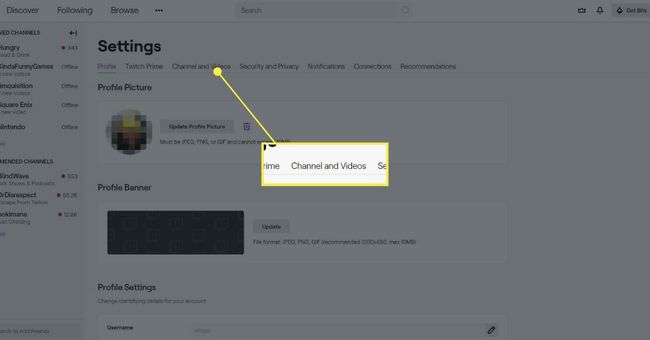
-
Du vil se et afsnit kaldet Primær strømnøgle. Tryk på Kopi knappen for at kopiere din nøgle til udklipsholderen.
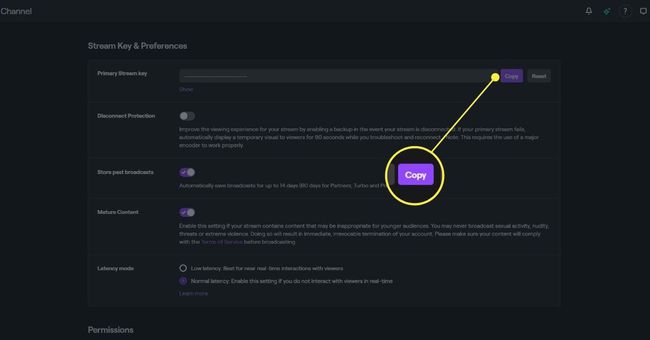
-
I OBS Studio, gå til Fil >Indstillinger > Stream og sørg for, at Twitch er valgt. Indsæt derefter nøglen i det tilgængelige felt, og tryk på Okay. OBS Studio vil nu sende til Twitch, når du streamer.
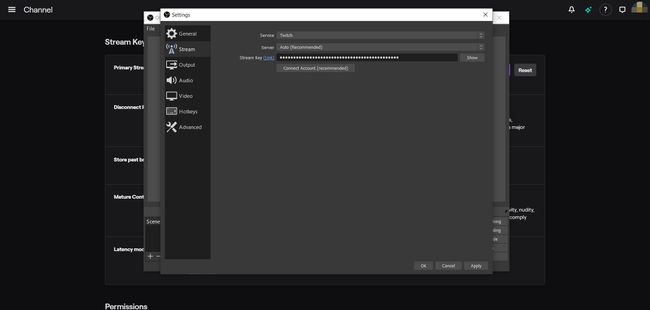
Brug Nintendo Switch som mediekilde
Dernæst skal du importere din Nintendo Switch som en mediekilde.
-
Højreklik hvor som helst i OBS Studio og vælg Tilføj > Videooptagelsesenhed.
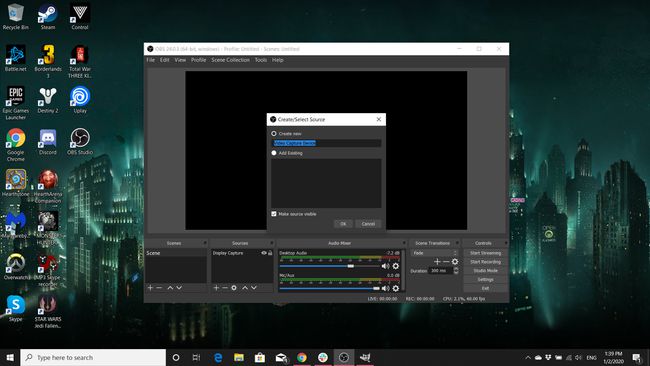
Navngiv dette nye lag noget beskrivende. Hver mediekilde, du tilføjer til OBS Studio, har brug for sit eget unikke lag.
Find din optageenhed i rullemenuen, og vælg den. Trykke okay.
En boks, der viser live-optagelserne fra din Nintendo Switch, skulle vises i OBS Studio. Du kan nu ændre størrelsen på den og flytte den med musen for at få den, som du vil.
Hvis du har et webcam, du vil bruge til at optage optagelser af dig selv, mens du spiller, så sørg for, at det er det tilsluttet til din computer og gentag ovenstående trin, denne gang skal du sørge for at vælge dit webcam fra det Videooptagelsesenhed Drop down menu. Ligesom Nintendo Switch-optagelserne kan webcam-vinduet ændres og flyttes med din mus.
Du kan også bruge en mikrofon eller headset med OBS Studio. Programmet bør automatisk registrere dem, når de er tilsluttet, og deres lydstyrkeniveauer kan justeres via lydstyrkeskyderne nederst på skærmen.
Når du er klar til at begynde at udsende, skal du trykke på Start streaming knappen nederst til højre i OBS Studio. Held og lykke!
En advarsel om Nintendo og ophavsret
Mens virksomheder som Microsoft og Sony opfordrer brugerne til at streame deres respektive Xbox One og PlayStation 4 videospil på tjenester som Twitch og YouTube, Nintendo er berygtet for sine forsøg på at beskytte sine mærker. Det indgiver ofte anmodninger om fjernelse på videowebsteder baseret på krænkelse af ophavsretten.
Heldigvis for Twitch-streamere fokuserer Nintendo hovedsageligt på at fjerne YouTube-videoer af sine spil og lader normalt streamere gøre, hvad de kan lide. Hvis du planlægger at uploade hele videoer eller små klip af dine Twitch-streams til YouTube, efter din udsendelse er afsluttet, anbefales det dog stærkt at tilmelde dig Nintendo Creators program. Det deler i det væsentlige enhver indtægt, som dine YouTube-videoer tjener med Nintendo, efter at de er udgivet.
At deltage i dette program garanterer ikke, at dine videoer bliver beskyttet mod at blive fjernet af Nintendo. Alligevel mindsker det chancerne for, at dette sker betydeligt, fordi de er officielt registreret hos virksomheden.
Nintendos strenge indholdspolitik er en af grundene til, at mange videospilstreamere vælger at udsende gameplay af Xbox One og/eller PlayStation 4-titler i stedet for dem på Nintendo Switch. Begge rivaliserende konsoller er helt åbne, når det kommer til streaming og kræver ingen registrering.
