Sådan fjerner du billedfyld eller baggrunde i Microsoft Word
Hvad skal man vide
- Indsæt og vælg billedet. Gå derefter til Billedformat eller Format fanen > Fjern baggrund.
- Vælg Behold ændringer hvis baggrunden er blevet fjernet på tilfredsstillende vis (angivet med magentafarvet fremhævelse).
- Vælg Marker områder, der skal beholdes eller Marker områder, der skal fjernes at skitsere områder, der skal beholdes eller fjernes. Gentag efter behov.
Denne artikel forklarer, hvordan du fjerner baggrunden for et billede i Microsoft Word uden nogen anden grafiske redigeringsprogrammer. Instruktionerne gælder for Word til Office365, Word 2019, Word 2016, Word 2013, Word 2010 og Word til Mac.
Sådan bruges funktionen Fjern baggrund i Word
Efter dig indsætte et billede ind i Microsoft Word, hvilket du kan gøre fra Indsæt > Billeder menu (eller Indsæt > Billede i Word 2010), skal du åbne formateringsmenuen for at slette baggrundsbilledet.
Vælg billedet.
-
Gå til Billedformat fanen og vælg Fjern baggrund. I Word 2016 og ældre skal du gå til Format fanen.
Hvis du ikke ser
Billedformat eller Format fanen, er billedet ikke valgt, eller der er valgt flere billeder. Denne fane er kun tilgængelig, når ét billede er valgt.
Bestem, om området markeret med magenta er det område, du vil slette.
For at fjerne den magentafarvede fremhævning fra en sektion af billedet, som du vil beholde, skal du vælge Marker områder, der skal beholdes, og vælg derefter de dele af det magentafarvede område, der ikke skal fjernes. Klik på i Word til Mac Hvad skal man beholde.
-
For at fremhæve en del af billedet, der skal slettes, skal du vælge Marker områder, der skal fjernes, og vælg derefter de dele af billedet, der skal fjernes. Klik på i Word til Mac Hvad skal fjernes.
Det kan være nødvendigt at skifte frem og tilbage mellem behold og fjern værktøjerne for at fremhæve det baggrundsområde, der skal fjernes.

Når de dele af billedet, du vil slette, er fremhævet med magenta, skal du vælge Behold ændringer.
-
Det ændrede billede vises på dokumentlærredet.
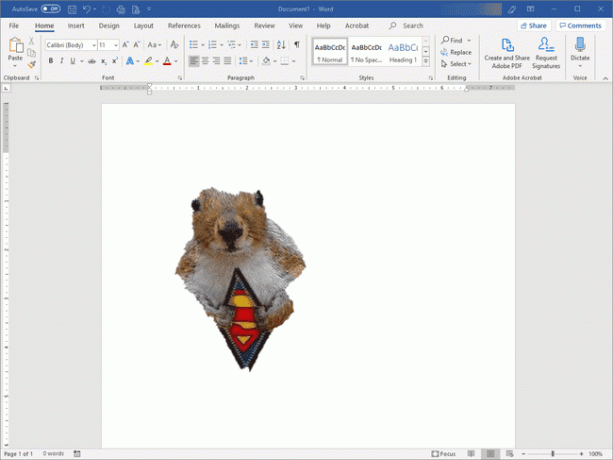
Hvis du ikke er tilfreds med det endelige billede, skal du gå til Billedformat fanen, vælg Fjern baggrund, og behold eller fjern derefter dele af billedet.
Ikke alle billeder er sat op på en måde, der gør det nemt at fjerne baggrunden. Hvis der er mange komplekse farver og former, kan det tage flere forsøg at vælge, hvilke dele der skal slettes, og hvilke dele der skal beholdes.
Sådan fungerer værktøjet Fjern baggrund i Word
Når du sletter en billedbaggrund i Word, kan du slette objekter eller personer på et foto eller fjerne ensfarvede farver, der ikke fungerer godt sammen med de andre farver i dokumentet. Fjernelse af fyld øger fleksibiliteten og kreativiteten, når du designer dokumenter, kan få visse objekter til at springe ud af et billede og udvider tekstombrydningsmuligheder.
På samme måde som et almindeligt billedredigeringsprogram vælger du, hvilke dele af billedet du vil slette, og hvilke dele du vil beholde. Den indledende baggrundsfjernelsesproces fanger normalt ikke præcis, hvad du vil slette eller beholde, så brug de ekstra behold og fjern værktøjer til at tilpasse billedet.
