Opret og tilpas konvolutter i Microsoft Word
Oprettelse af konvolutter i Microsoft Word er så simpelt som at udskrive konvolutter i hånden. Et særligt værktøj i programmet opretter automatisk kuverterne for dig. Det eneste du skal gøre er at indtaste din returadresse og modtagerens adresse. Når du ønsker at give dine konvolutter et personligt præg eller formatere kuverter, så de passer til dit brand, kan du tilpasse tekstens udseende.
Oplysningerne i denne artikel gælder for Word til Microsoft 365, Word 2019, Word 2016, Word 2013 og Word til Mac.
Sådan udskrives en brugerdefineret konvolut
Konvolutter kan sættes op til inkludere leverings- og returadresser. Hvis du ikke kan lide standardindstillingerne for konvolutten, skal du tilpasse den med en anden skrifttype og forskellig afstand mellem teksten og den udvendige kant af konvolutten. Du kan også ændre, hvordan konvolutten indføres i printeren.
Sådan opretter og udskriver du en konvolut med Word-værktøjet Konvolutter og etiketter:
Gå til Forsendelser fanen.
-
I den skab gruppe, vælg Konvolutter.
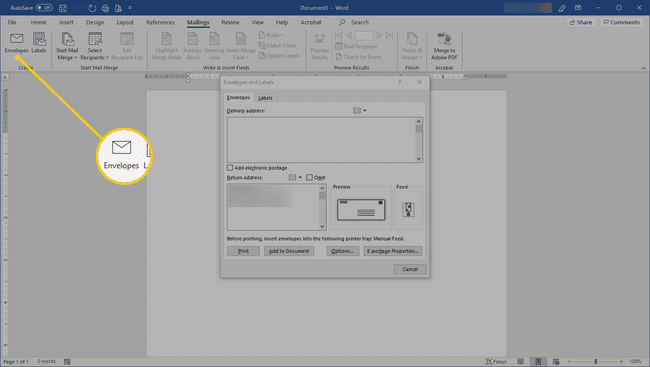
-
I den Konvolutter og etiketter dialogboksen, gå til Konvolutter fanen, og indtast derefter en Leveringsadresse og en Retur adresse.
Hvis modtageren er i din Outlook-adressebog, skal du vælge Adressebog rullemenuen og vælg en kontakt.

-
Hvis du vil ændre konvoluttens udseende, skal du vælge Muligheder at åbne Konvolutindstillinger dialog boks.

-
For at ændre størrelsen på konvolutten skal du gå til Konvolutindstillinger fanen, skal du vælge Konvolutstørrelse drop-down pil, og vælg en brugerdefineret størrelse.

-
For at bruge en anden skrifttype til leveringsadressen eller returadressen skal du vælge Skrifttype at åbne Konvolut adresse dialog boks. Vælg en skrifttype og vælg Okay.
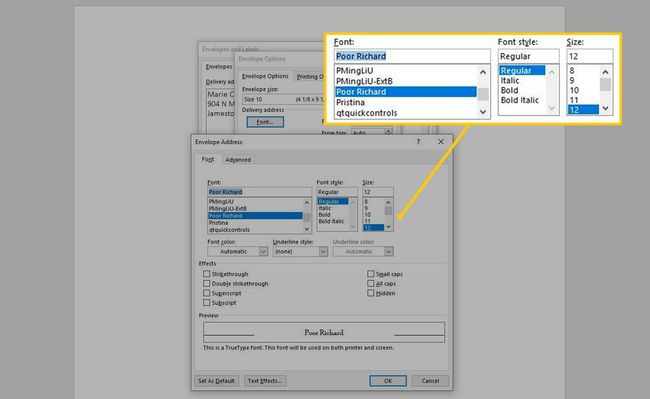
-
For at ændre, hvordan konvolutten udskrives, skal du gå til Udskrivningsmuligheder fanen. Vælg derefter en anden orientering, retning og fremføringskilde til din specifikke printer.
Printeren skal vælges på forhånd; du kan ikke vælge en printer fra listen.

Vælg Okay efter du har foretaget alle tilpasningerne til konvolutten.
-
Indsæt tomme konvolutter i printeren. For at finde ud af, hvilken vej du skal placere konvolutten, skal du gå til Konvolutter og etiketter dialogboksen skal du vælge Konvolutter fanen, og se på Foder sektion, som er i det nederste højre område af vinduet. Feedet viser, hvordan konvolutten skal ilægges.

-
I den Konvolutter og etiketter dialogboks, vælg Print.
Hvis du bruger elektronisk portosoftware, tilføjer Word frimærket til konvolutten for dig.
Tilføj en konvolut til et dokument
Hvis du hellere vil foretage ændringer og tilpasse konvolutten i et Word-dokument, skal du vælge Tilføj til dokument for at indsætte konvolutten som en ny side (side nul) i det aktive dokument. Tilpas derefter konvolutten, som du vil.

Konvolutter skal være i overensstemmelse med specifikationer for Domestic Mail Manual og International Mail Manual, postreglerne udstedt af United States Postal Service. Konvolutter skal være fri for rod og overflødig tekst og grafik og være maskin- og menneskelæselige.
