Sådan indsætter du en PDF i Word
Hvad skal man vide
- Integrer: Åbn Word, vælg Indsæt > Objekt (i Tekst gruppe) > Objekt > Opret fra fil > Gennemse. Find PDF'en, og vælg Okay.
- Kun tekst: Åbn Word, vælg Indsæt > Objekt (i Tekst gruppe) > Tekst fra fil. Find PDF'en, og vælg derefter Indsæt.
- Kopier teksten: Åbn PDF'en, træk for at markere teksten. Højreklik og vælg Kopier uden formatering. Indsæt derefter i et Word-dokument.
Denne artikel forklarer, hvordan du indsætter en PDF i et Word-dokument som et integreret objekt, som et sammenkædet objekt eller kun som tekst. Disse instruktioner gælder for Word 2019, Word 2016, Word 2013, Word 2010 og Word til Microsoft 365.
Sådan indsætter du en PDF i Word-dokument som et integreret objekt
Når du har indlejret en PDF-fil i Word, vises den første side af din PDF i dokumentet. Da et indlejret objekt bliver en del af dokumentet, efter det er indsat, er det ikke længere forbundet med kildefilen. Eventuelle ændringer i den originale PDF i fremtiden vil ikke blive afspejlet i Word-dokumentet.
Følg disse trin for at indsætte din PDF på denne måde:
Placer markøren i Word-dokumentet, hvor du vil indsætte PDF'en som et objekt.
-
Vælg Indsæt fanen.

-
Klik på objektikonet i tekstgruppen, og vælg derefter Objekt fra rullemenuen.
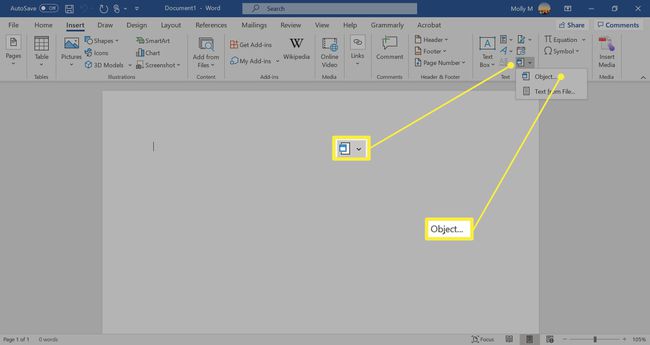
-
Klik på Opret fra fil fanen i dialogboksen, der vises.

-
Vælg Gennemse, og find derefter PDF-filen. Klik derefter Okay for at integrere filen i dokumentet.
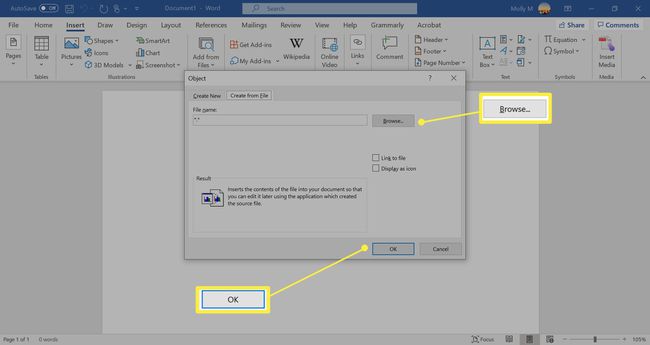
-
Det vises på den valgte side i Word-dokumentet.

Sådan indsætter du en PDF i Word som et linket objekt
Indsættelse af en PDF-fil som et linket objekt betyder, at den vises som den første side af PDF-filen, men den er også knyttet til den originale fil. Du kan vælge at vise et ikon i stedet for en forhåndsvisning. Begge muligheder åbner PDF-filen, når den er valgt.
Eventuelle ændringer af PDF-kildefilen vil blive afspejlet i Word-dokumentet, når du bruger denne metode.
Placer markøren i Word-dokumentet, hvor du vil indsætte PDF'en som et linket objekt.
-
Vælg Indsæt fanen.

-
Klik på objektikonet i tekstgruppen, og vælg derefter Objekt fra rullemenuen.
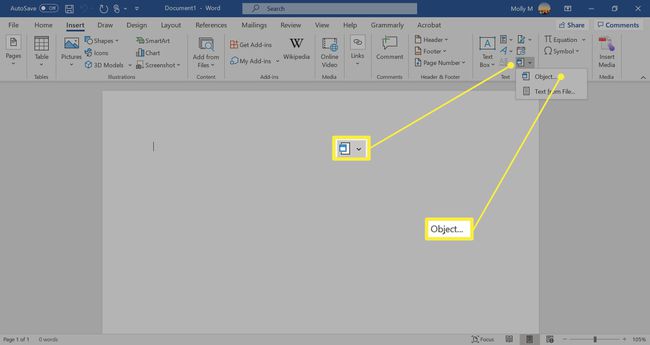
-
Vælg Opret fra fil fanen.

-
Vælg Gennemse og find PDF-filen.
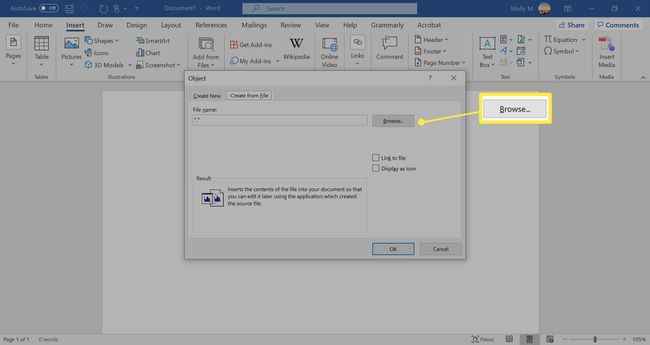
-
Vælg Link til fil for at indsætte PDF'en som en genvej til kildefilen.

-
Vælg Vis som ikon for at indsætte et ikon, der repræsenterer filen i stedet for en forhåndsvisning.
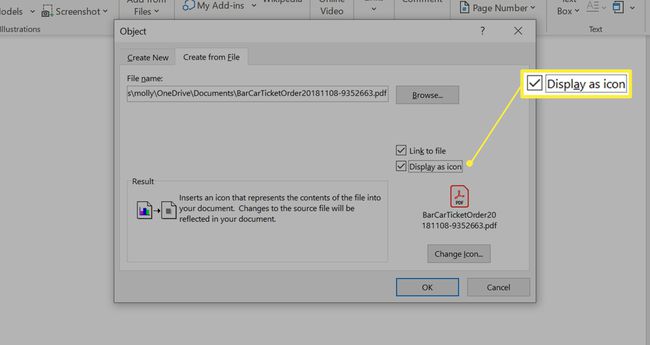
Vælg Skift ikon hvis du vil vise et andet ikon for PDF-filen. Vælg Gennemse for at finde det ikon, du hellere vil bruge, og vælg derefter Okay.
-
Vælg Okay for at tilføje PDF'en til Word-dokumentet.

-
PDF-ikonet eller forhåndsvisningen vises i Word-dokumentet.

Sådan indsætter du tekst fra en PDF i Word
Denne fremgangsmåde indsætter kun teksten fra en PDF direkte i Word-dokumentet.
Word konverterer PDF'en til et redigerbart tekstdokument. Resultatet ser muligvis ikke det samme ud som den originale PDF, især hvis filen indeholder grafik eller tekstformatering.
Placer markøren i Word-dokumentet, hvor du vil indsætte teksten fra en PDF-fil.
-
Vælg Indsæt fanen.

-
Vælg rullemenuen ved siden af Objekt i Tekst gruppe, og vælg derefter Tekst fra fil.
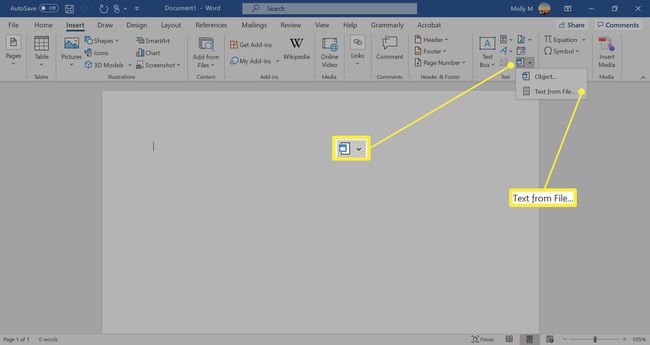
-
Åbn PDF-filen og vælg Indsæt.
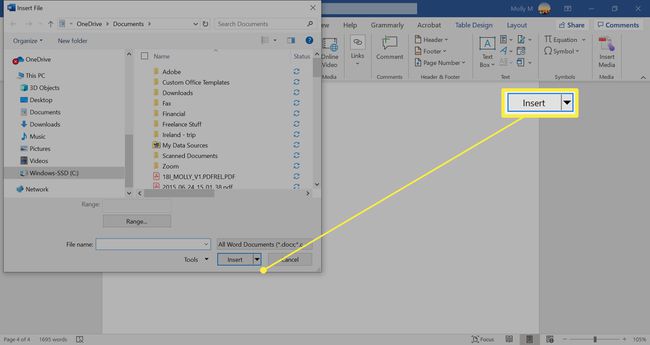
-
Sørg for, at PDF-filer er valgt, og klik Okay.

-
Vælg Okay hvis du får en advarsel om, at konverteringsprocessen kan tage lang tid.
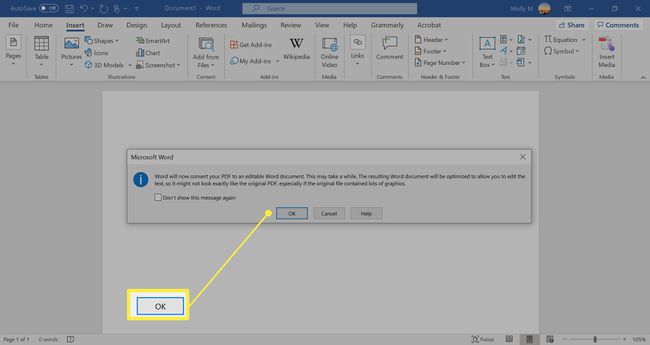
-
Når Word har konverteret PDF'en til tekst, vises den i dokumentet.

Sådan kopieres en PDF til Word
At kopiere teksten fra PDF-filen og indsætte den i et dokument er en ligetil måde at indsætte en smule tekst i Word.
Disse instruktioner forklarer, hvordan du kopierer tekst fra en PDF i Adobe Acrobat Reader. Du kan bruge en anden PDF-læser applikation, selvom de nødvendige trin kan variere.
Åbn PDF-filen.
-
Højreklik på dokumentet i det primære vindue, og vælg Vælg Værktøj fra menuen, der vises.
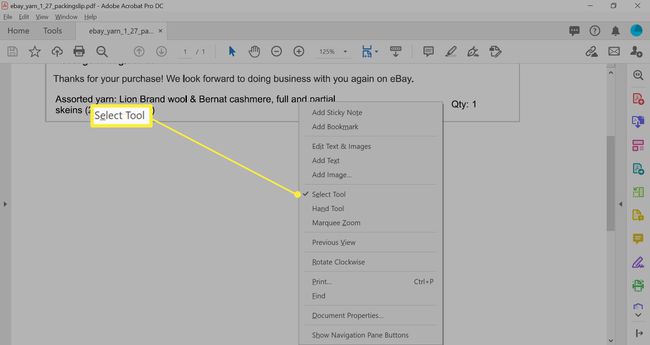
-
Træk for at vælge den tekst, du vil kopiere.
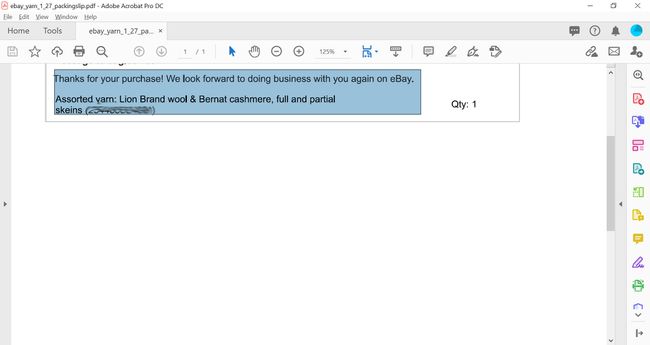
-
Højreklik på markeringen, og vælg derefter Kopier med formatering.
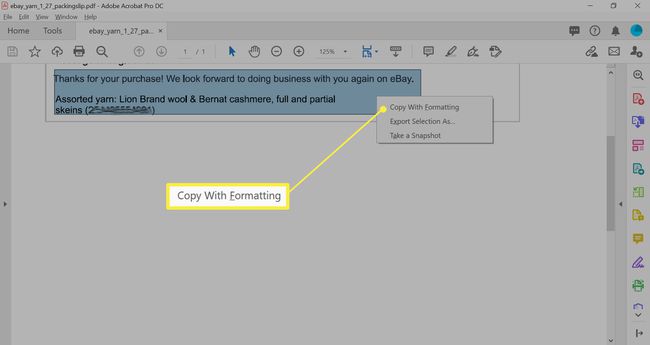
-
Åbn Word-dokumentet. Placer markøren i Word-dokumentet, hvor du vil indsætte teksten fra PDF-filen.

-
sæt indden kopierede tekst fra PDF-filen til Word-dokumentet.

Indsættelse fra en PDF importerer nogle gange artefakter, herunder indlejrede linjeskift. Især for længere pastaer bliver du sandsynligvis nødt til at tilpasse den resulterende tekst i Word for at sikre, at den er typografisk nøjagtig.
Indsæt PDF-indhold som et billede i Word
Konverter PDF'en til et statisk billede og indsæt det i et Word-dokument.
Indholdet af PDF'en vil ikke kunne redigeres, og det vil heller ikke ændre sig, hvis kildefilen opdateres ved hjælp af denne metode.
-
Brug et konverteringsværktøj til konvertere en PDF-fil til en JPG-fil. Alternativt, hvis PDF'en er en enkelt side, skal du bruge Windows klippeværktøj for at fange indholdet af filen og gemme den som en JPG.
Gem JPG-filen et sted, hvor du nemt kan finde den til at indsætte i dit Word-dokument, såsom dit skrivebord.
Åbn Word-dokumentet og placer markøren i det dokument, hvor du vil indsætte billedet.
-
Vælg Indsæt fanen.

-
Vælg Billeder. Vælg derefter Denne enhed fra rullemenuen.

-
Åbn det sted, hvor du gemte JPG-versionen af din PDF-fil, og vælg Indsæt.

