Sådan gendannes et ikke-gemt Word-dokument
Hvad skal man vide
- Prøv dette først: Gå til Fil > Administrer dokumenter > Gendan ikke-gemte dokumenter. Vælg dokumentet, hvis det er på listen.
- For at se, om der er en sikkerhedskopi: Gå til Fil > Åben > Gennemse og søg efter en sikkerhedskopi af filen.
- Eller gå til Windows Stifinder og se efter eventuelle gendannede eller midlertidige filer, der kan være det tabte Word-dokument.
Denne artikel forklarer nogle løsninger, der kan hjælpe dig med at gendanne en ikke-gemt Ord dokument. Instruktionerne gælder for Word 2019, Word 2016, Word 2013, Word Online, Word til Mac og Word til Microsoft 365.
Gendan et dokument i Word 2016 og Word 2013
For både Word 2016 og Word 2013 har du et par metoder, der kan resultere i gendannelse af dit Word-dokument. Hver metode kan udføres hurtigt, så du nemt kan søge efter flere filer.
Brug af Words funktion Gendan ikke-gemte dokumenter
Start Ord.
Gå til Fil fanen og vælg Administrer dokument.
-
Vælg Administrer dokument knap.
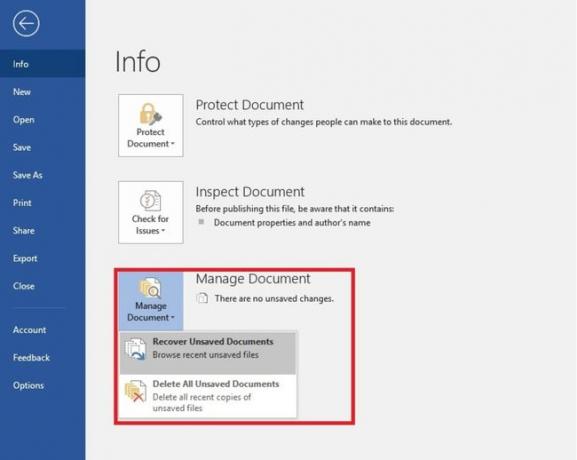
Vælge Gendan ikke-gemte dokumenter
fra rullelisten. Det Åben dialogboksen vises og viser dig en liste over ikke-gemte Word-dokumenter, som du kan gendanne.Vælg det Word-dokument, du vil gendanne, og vælg derefter Åben. Gem det gendannede dokument med det samme.
Hvis det ikke genopretter din manglende Word-fil, skal du fortsætte med at forsøge at finde og gemme den.
Brug af Word til at finde en sikkerhedskopi
Gå til Fil menu og vælg Åben.
Vælg Gennemse.
Åbn den placering, hvor du har gemt en hvilken som helst version af dokumentet.
Se efter en fil med navnet "Backup af" efterfulgt af navnet på den manglende fil, eller søg efter filer med filtypenavnet ".wbk."
Åbn eventuelle sikkerhedskopieringsfiler, du finder.
Brug af Windows Stifinder
Trykke Vinde+E at åbne Windows Stifinder hvis du ikke er i stand til at finde filen.
Åbn følgende placeringer i Windows Stifinder:
- C:\Users\\AppData\Local\Microsoft\Word
- C:\Users\\AppData\Local\Temp
- C:\Brugere\\AppData\Roaming\Microsoft\Word
Se efter eventuelle gendannede eller midlertidige filer, der kan være dit tabte Word-dokument.
Du kan også udføre en søgning på din computer efter .wbk-filer, som er backupversioner af Microsoft Word-dokumenter:
Gå til Start menuen, og brug derefter søgefeltet til at søge efter ".wbk"-filer. Åbn alle .wbk-filer, der ser ud til at finde ud af, hvilket Word-dokument, du mangler.
Forebyg fremtidige katastrofer med AutoSave og AutoRecover
For at spare dig selv for stress, bekymring og tid til at forsøge at gendanne et ikke-gemt Word-dokument i fremtiden, skal du tage skridt nu for at forhindre, at det sker igen.
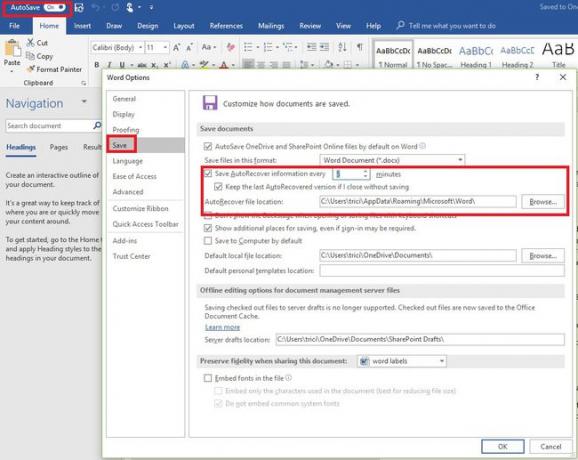
Hvis du har en Microsoft 365 abonnement, brug AutoSave til at gemme ændringer til dokumenter i realtid. AutoSave er aktiveret, når en fil gemmes til OneDrive eller SharePoint. Med få sekunders mellemrum gemmer Word automatisk alle ændringer i skyen.
For at sikre, at AutoSave er aktiveret, skal du kigge efter AutoSave-knap i det øverste venstre hjørne af dit Microsoft Word-vindue.
Hvis du ikke er en Microsoft 365-abonnent, kan du aktivere AutoRecover til automatisk at gemme ændringer til en fil i intervaller af tid, som du bestemmer:
Gå til Fil fanen og vælg Muligheder.
Vælg Gemme i venstre rude af Ordindstillinger boks.
Vælg Gem autogendannelsesoplysninger hvert X. minut afkrydsningsfeltet og indtast et tal i feltet Minutter, såsom 5 eller 10.
Vælg Behold den sidste autogendannede version, hvis jeg lukker uden at gemme også afkrydsningsfeltet. Dette giver dig mulighed for at gendanne den seneste autogendannede version, som måske ikke er det komplette Word-dokument, men som sandsynligvis vil være bedre end intet dokument overhovedet.
Du kan også ændre placeringen af, hvor dine AutoRecover-filer gemmes, hvis du vil have dem opbevaret i en anden mappe. Vælg Gennemse knappen ved siden af Autogendan filplacering og naviger til det sted på din computer, hvor du gerne vil gemme dem.
Vælg Okay for at gemme eventuelle ændringer, du foretager i Word-indstillinger.
Gendan et dokument i Word Online
Hvis du opretter dokumenter ved hjælp af Ord online, du er heldig. Der er ingen Gemme knappen, fordi alle ændringer, du foretager i et dokument, gemmes automatisk.
Gendan et dokument i Word til Mac
Som standard er AutoRecover aktiveret i Word til Mac. Hvis din computer lukker ned uventet, før du gemte et Word-dokument, bliver du bedt om at åbne den gendannede fil. Ellers kan du søge efter filen i AutoRecover-mappen.
I Word til Mac 2016 skal du først vise skjulte filer. Når denne funktion er aktiveret, kan du søge efter det tabte dokument.
Åben Finder, klik på Hjem ikon i venstre kolonne, og åbn derefter Bibliotek/Containere/com.microsoft. Word/Data/Bibliotek/Preferences/AutoRecovery. Alle dokumenter, der er gemt med AutoRecover-funktionen, vil blive vist her.
