Sådan livestreamer du med YouTube Gaming
Spilstreaming er en af de hurtigst voksende underholdningsgenrer, og YouTube Gaming gør det nemmere end nogensinde før at komme ind i handlingen. Hvis du vil gå videre fra upload af spilvideoer til rent faktisk at livestreame dit eget gameplay på Youtube, alt hvad du behøver er en anstændig computer og internetforbindelse, en verificeret YouTube-konto og en gratis video encoder program, der er kompatibelt med YouTube.
At blive sat op til at streame spil på YouTube er lidt kompliceret, men du skal kun gennemgå hele processen én gang. Derefter vil du til enhver tid kunne begynde at streame med et tryk på knappen.
Vi viser dig to metoder til at streame spil på YouTube, inklusive både XSplit og OBS, og også hvordan du streamer til enhver tid uden yderligere software.
Hvad du skal bruge for at komme i gang med YouTube-spilstreaming
YouTube gør det ekstremt nemt at livestreame dit webcam, men at streame et spil er lidt mere kompliceret. For at streame på YouTube Gaming skal du:
-
En verificeret YouTube-konto: Hvis din YouTube-konto ikke er bekræftet, vil du ikke kunne streame. Bare rolig, bekræftelsesprocessen er nem.
- En computer: Du kan bruge en Windows-, Mac- eller Linux-computer til at streame, og du kan bruge en stationær eller bærbar computer. Det vigtige er, at computeren skal være kraftig nok til at kode video i realtid, mens du også spiller et spil.
- Bredbåndsinternet: Din internetforbindelse skal have nok opstrøms båndbredde at uploade high definition video i realtid.
- Et kodeprogram: Dette program optager dit gameplay, koder det til et format, der er egnet til streaming, og uploader det til YouTube. Uden en encoder kan du ikke streame på YouTube Gaming. To gratis muligheder er Open Broadcast Studio (OBS) og XSplit Broadcaster.
Hvis du vil tale med dine seere eller indsætte livevideo af dig selv oven på dine spil, skal du også bruge en headset eller mikrofon og en webcam.
Her kan du downloade OBS- og XSplit Broadcaster-koderne:
- Download OBS til Windows, MacOS og Linux
- Download XSplit Broadcaster til Windows
Sådan bekræfter du din YouTube-konto
Før du kan livestreame på YouTube, skal du bekræfte din konto. Hvis du slet ikke har en konto, skal du først navigere til det primære YouTube-websted og klikke Log ind. Da du ikke har en konto, skal du klikke på Opret en konto og følg instruktionerne.
Hvis du har en YouTube-konto, og den ikke er bekræftet, skal du bekræfte den, før du kan streame. Dette er en nem proces, men du skal bruge en fungerende telefon for at fuldføre den.
Sådan bekræfter du din YouTube-konto:
Naviger til YouTube.com/verify.
Vælg dit land.
-
Vælg at modtage en talebesked eller tekstbesked.
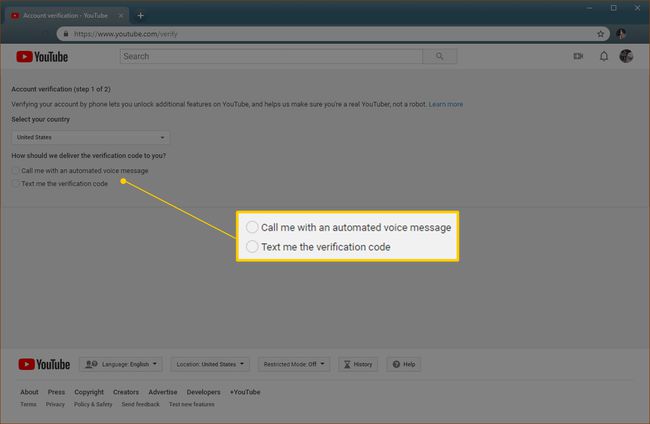
Indtast dit telefonnummer, og klik Indsend.
Vent på tale- eller tekstbeskeden, og indtast koden.
Sådan streamer du på YouTube Gaming
Når du har en verificeret YouTube-konto, en anstændig computer og internetforbindelse, og du har downloadet din encoder-software, er du klar til at begynde at streame på YouTube Gaming.
Sådan konfigurerer du din YouTube Gaming-stream:
-
Naviger til YouTube.com/live_dashboard.
Der plejede at være en nem måde at få adgang til dette kontrolpanel fra YouTube Gaming, men den metode blev fjernet, da YouTube Gaming blev foldet tilbage til YouTube. Bogmærk dit Live Dashboard for nem adgang i fremtiden.
På din Skaberstudie side, med Stream nu valgt i Direkte dækning sektion, rul ned.
I den Grundlæggende info sektion, skal du indtaste en titel og beskrivelse for din stream.
-
I den Encoder opsætning sektion, klik Løfte sløret.
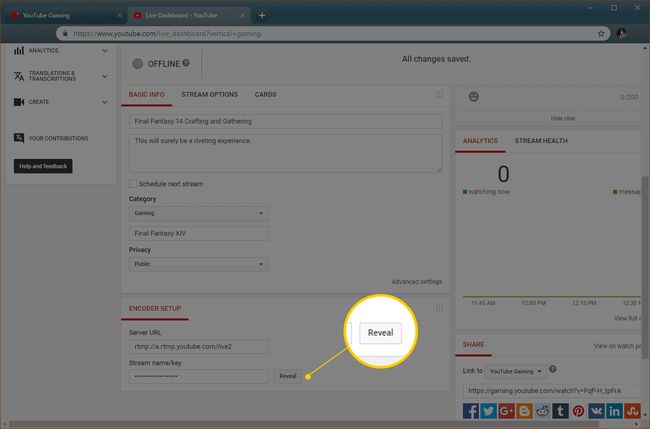
-
Skriv ned Stream navn/nøgle, som vises, når du klikker Løfte sløret. Du skal bruge dette nummer, hvis du bruger visse encoder-programmer som OBS.
Lad ikke nogen se din streamnøgle. Hvis du afslører din nøgle til andre mennesker, vil de være i stand til at kapre din stream.
Sørg for, at der står Alle ændringer er gemt øverst på siden, og du er klar til at konfigurere din encoder.
Sådan streames på YouTube med XSplit Broadcaster
XSplit Broadcaster er en gratis streamingkoder, der er tilgængelig til Windows. Nogle funktioner er låst bag et betalt abonnement, men du kan bruge den grundlæggende streaming-funktionalitet uden at betale noget. Du skal tilmelde dig en XSplit-konto, når du installerer programmet, men du behøver ikke at betale for et abonnement. Hvis du foretrækker open source-software, der er helt gratis, så spring dette afsnit over og brug OBS i stedet.
Det første trin i opsætningen af XSplit til at streame dit spil er at sikre, at det bruger den korrekte kilde. Du kan få det til at udsende det specifikke spil, du vil streame, eller få det til at udsende en bestemt skærm, hvis du bruger flere skærme.
Sådan konfigurerer du XSplit Broadcaster til at udsende en skærm:
-
Klik Tilføj kilde.
Klik Skærmbillede.
Klik Overvåg optagelse.
-
Klik på overvåge du vil streame.
Du kan også konfigurere XSplit til at udsende et bestemt spil, hvis spillet kører i øjeblikket:
Klik Tilføj kilde.
-
Klik Spiloptagelse.
Klik på spil du vil udsende.
Med din kilde valgt, er du næsten klar til at starte din udsendelse. Først skal du autorisere XSplit til at oprette forbindelse til din YouTube-konto:
Klik Udsende.
-
Klik YouTube Live - klik for at konfigurere.
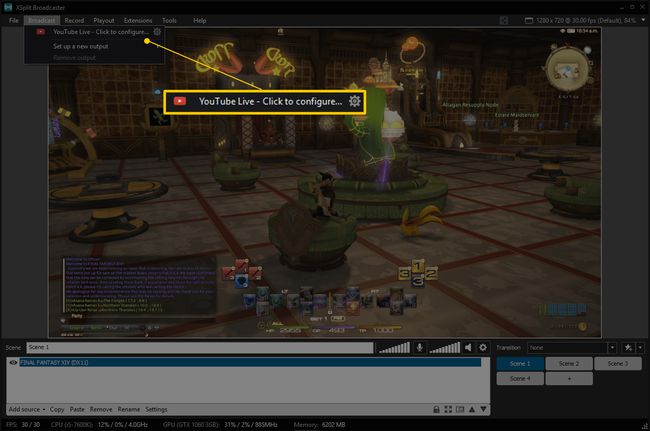
For at XSplit kan fungere med YouTube, skal du indtaste dit kanal-id:
Naviger til youtube.com/account_advanced.
Se efter hvor der står YouTube-kanal-id.
Kopier Kanal-id.
-
Vend tilbage til XSplit, og indsæt dit ID i Kanal ID felt.
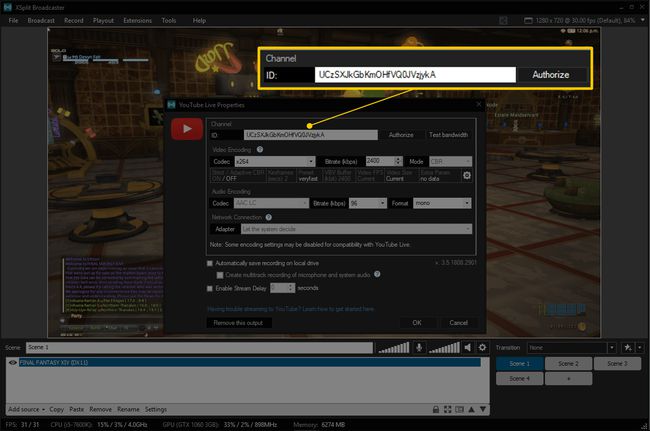
Klik Okay.
Du kan lade resten af indstillingerne i denne menu være alene, og din stream burde fungere fint. Hvis du oplever problemer, såsom problemer med videokvalitet eller forsinkelse, bliver du nødt til at justere disse indstillinger.
Det næste trin er at lade Google vide, at det er okay for XSplit at oprette forbindelse til din YouTube-konto:
Log ind på din YouTube-konto i vinduet, der dukker op.
Indtast din tofaktorautentificeringskode, hvis du bliver bedt om det.
-
Læs meddelelsen, og klik, hvis du giver samtykke Give lov til.
XSplit virker ikke, hvis du ikke klikker Give lov til. Hvis du foretrækker ikke at give adgang til din konto, så brug OBS.
Du er der næsten. Det eneste, der er tilbage, er at konfigurere din stream og begynde at udsende:
Klik Udsende.
-
Klik YouTube Live - dit brugernavn.
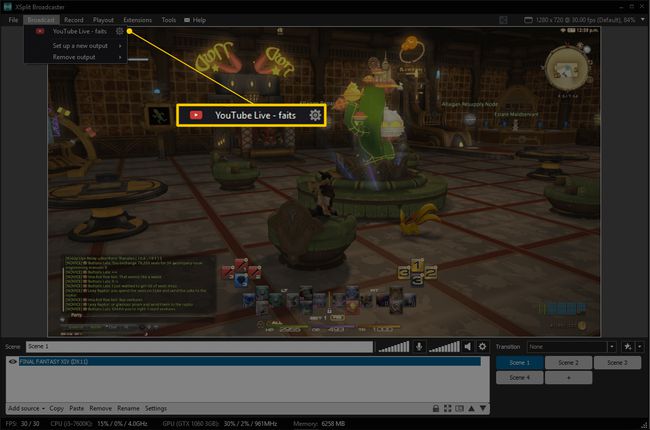
-
Vinduet, der popper op, udfyldes automatisk med streamnavnet og beskrivelsen, som du indtastede på YouTube. Bekræft, at dette er korrekt, og klik Start udsendelse.
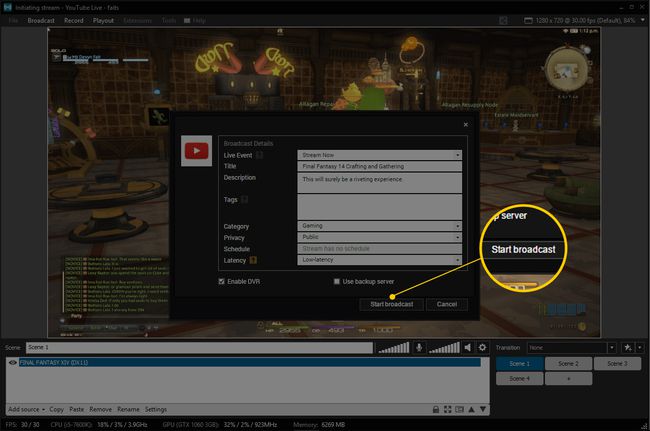
På dette tidspunkt vil din livestream være tilgængelig på YouTube. Du kan se, at XSplit udsender, ved at streame live-beskeden øverst i vinduet. Hvis du ikke kan se den besked, er din stream ikke live.
Sådan streames på YouTube med OBS
OBS er open source-software, der er helt gratis at bruge. Da det er open source, kan folk endda frit tage koden, ændre den og gøre nye versioner tilgængelige. Hvis du er interesseret i at tjene penge på dine livestreams, har Streamlabs en version af OBS, der har en masse funktioner til at hjælpe dig med det. Når du lige er i gang, vil den grundlæggende version af OBS også fungere fint.
I modsætning til XSplit behøver du ikke at oprette en konto for at bruge OBS. Du skal bare downloade programmet, installere det, og du er klar til at konfigurere det.
Det første trin er at få det til at fungere med YouTube ved at klikke på Indstillinger.
For at konfigurere OBS med YouTube skal du have din Stream-nøgle. Hvis du har glemt at kopiere det eller skrive det ned, skal du vende tilbage til din YouTube Creator Studio-side og hente det, før du fortsætter.
Sådan indstiller du OBS til at arbejde med YouTube:
-
Med Indstillinger menu åben, klik Strøm.
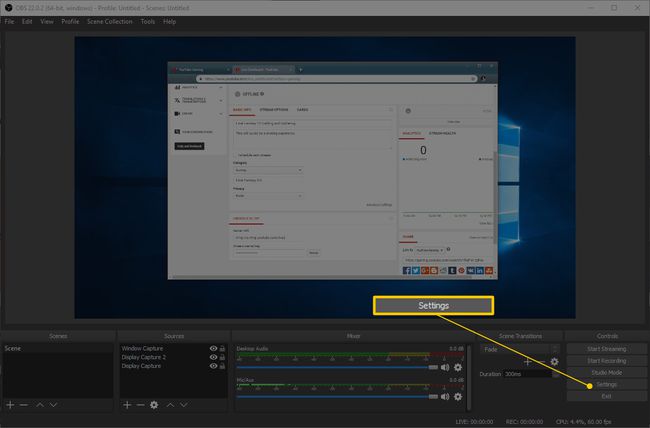
Vælg Strømtype > Streamingtjenester.
Vælg Service > YouTube/YouTube Gaming.
Vælg Server > Primær YouTube-indlæsningsserver.
-
Indsæt din Stream nøgle i feltet Strømnøgle.
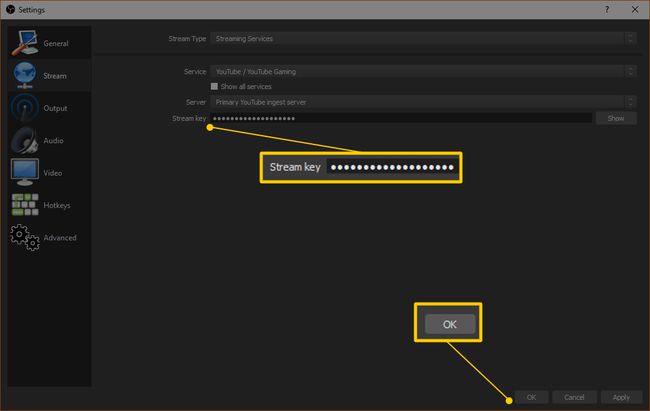
Lad ikke nogen se din streamnøgle. Hvis nogen får din streamnøgle, vil de være i stand til at kapre din stream.
Klik Okay.
OBS er nu klar til at udsende til YouTube, men du skal stadig fortælle det, hvad det skal udsende. Hvis det rigtige spil allerede vises i OBS-vinduet, så er du godt i gang. Hvis det ikke gør det, skal du trykke på knappen + i sektionen Kilder og fortælle den, hvad den skal streame.
Den nemmeste måde at konfigurere dette på er at oprette en kilde til dit spil. Du kan oprette en separat kilde for hvert spil, du streamer, eller du kan bare vælge at streame den specifikke skærm, som dit spil vises på.
Sådan opretter du en streamkilde i OBS:
-
Klik på + knappen i afsnittet Kilder.
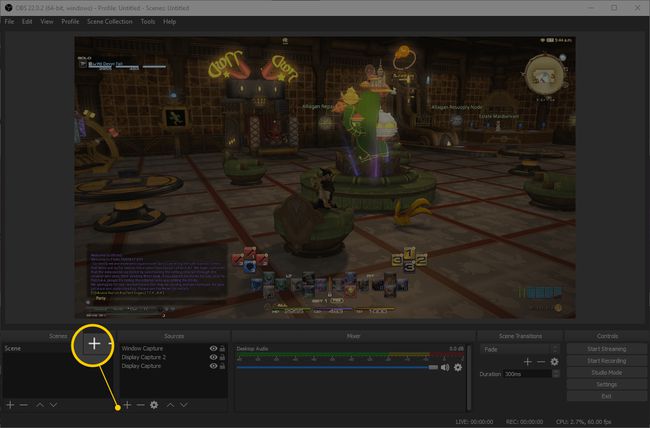
-
Klik Game Capture.
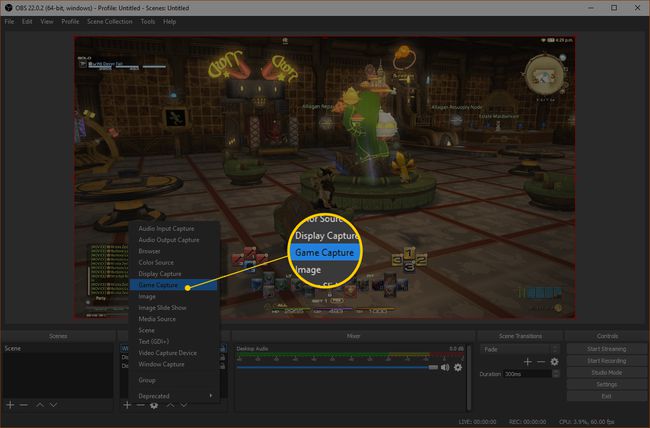
Det næste trin er at konfigurere din spiloptagelseskilde:
-
Klik Lav ny.
Indtast en titel for din kilde.
Bekræft det Gør kilden synlig er tjekket.
Klik Okay.
Det næste trin er at fortælle OBS, hvilket spil der skal fanges:
-
Vælg Mode > Optag specifikt vindue.
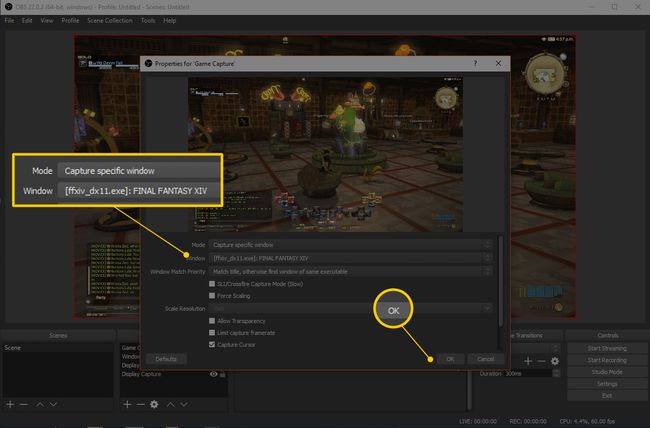
Vælg Vindue > procesnavnet på dit spil.
Lad resten af indstillingerne være.
Klik Okay.
Med din kilde oprettet, er du klar til at begynde at streame:
Bekræft, at OBS-vinduet viser dit spil.
Hvis OBS ikke viser dit spil, skal du klikke på din nye kilde og skifte til det.
-
Klik Start streaming.
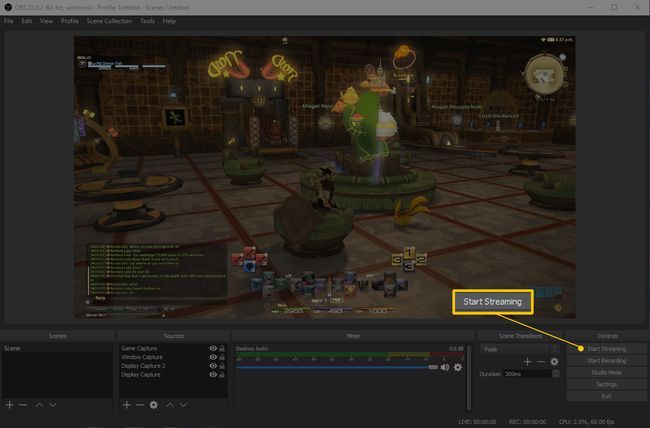
Sådan bekræfter du, at din YouTube Gaming-stream fungerer
Når du har indstillet din encoder til at starte streaming, bør din spilstream være live. Hvis du vil være sikker på, at alt fungerer, skal du gå tilbage til din Creator Studio-side og åbne din livestream.
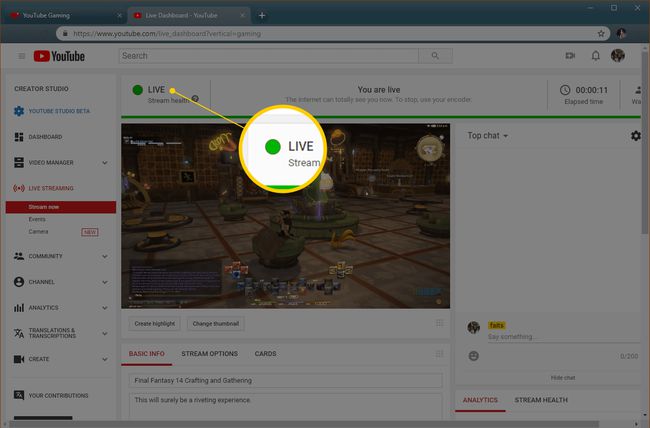
Hvis din livestream fungerer, vil du se en stor grøn prik ved siden af ordet LIVE øverst på din streamside. Du kan også rulle ned og klikke på STREAM SUNDHED for at se, om YouTube har nogle råd til at forbedre kvaliteten af streamen.
Det tager et øjeblik for en stream at gå live, efter du er begyndt at streame i en encoder, så hvis du ikke kan se den grønne prik, så giv den lidt. Hvis prikken forbliver grå, skal du vende tilbage til din encoder og begynde at streame igen.
Sådan stopper du streaming på YouTube Gaming
Når din stream er live, kan du ændre titlen, beskrivelsen og om den er privat, offentlig eller skjult på din YouTube Creator Studio-side. Det er omfanget af kontrol, du har over strømmen fra den side. Når det er tid til at lukke streamen ned, skal du gøre det inde fra din encoder.
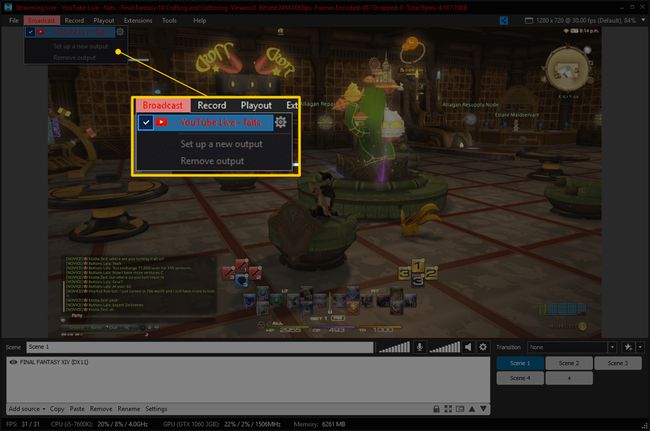
Sådan stopper du en stream i XSplit:
Klik Udsende.
Klik på YouTube Live - dit brugernavn.
Bekræft, at den røde tekst, der siger Streaming live øverst i Xsplit-vinduet forsvinder. Det betyder, at streamen er afsluttet.
For at stoppe streaming i OBS skal du blot klikke Stop streaming. Den grønne firkant i nederste højre hjørne af vinduet forsvinder, hvilket betyder, at OBS ikke længere streamer.
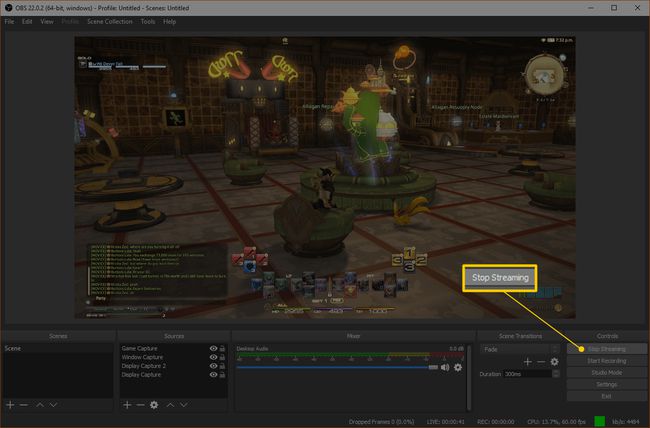
Kan du streame på YouTube fra en webbrowser uden en encoder?
YouTube har gjort det nemmere end nogensinde før at livestreame fra Chrome. Du kan faktisk streame direkte fra browseren uden nogen form for encoder-software. Du kan dog kun streame video fra et webcam og lyd fra en mikrofon. Du kan ikke bruge direkte Chrome-streaming til at streame spil.
Hvis du vil bruge streamingfunktionaliteten, der er indbygget i Chrome, til at lave nogle webcam-udsendelser for dine fans, når du ikke spiller, så gør du sådan her:
Naviger til det primære YouTube-websted eller din Creator Studio-side.
Klik på kamera ikon med + symbol indeni.
-
Klik Gå live.
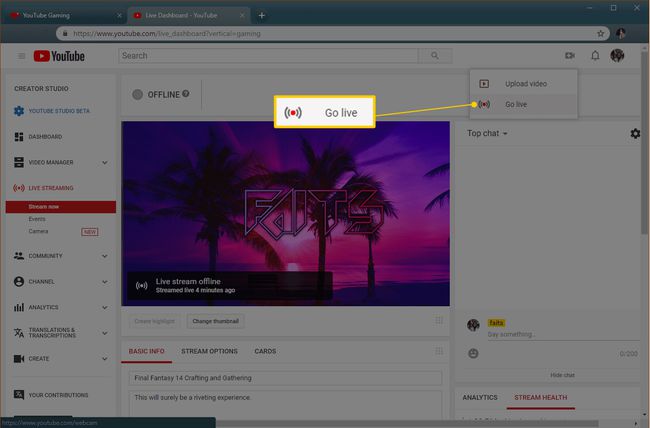
Når du bliver bedt om at give Chrome adgang til dit webcam og din mikrofon, skal du klikke Give lov til.
Indtast en titel og beskrivelse for din stream, og klik Næste.
Klik Gå live.
-
Klik AFSLUT STREAM når du er færdig.
Du kan bruge denne metode til at streame dig selv ved at spille spil, men dine seere vil kun kunne se, hvad end du peger dit webcam mod. For at livestreame spiloptagelser i høj kvalitet skal du bruge en encoder.
