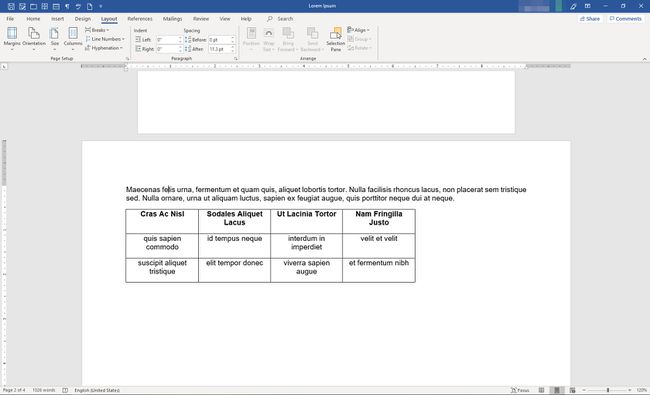Skift retningen på en enkelt side i Word
Hvad skal man vide
- Manuel: Vælg Layout på båndet. Gå til Sideopsætning > Pauser > Næste side. Vælg et område. Indstil margenerne og vælg din orientering.
- Auto: Gå til Layout > Sideopsætning > Sideopsætning > Marginer. Indstil orienteringen og Ansøg til det Valgt tekst i forhåndsvisningen.
Denne artikel forklarer, hvordan du indsætter en side med en anden retning end resten af dit Word-dokument. Der er to måder at udføre denne handling i Word, ved indsættelse af sektionsskift manuelt øverst og nederst i den sektion, du ønsker i den modsatte retning eller ved at markere tekst og lade Word indsætte de nye sektioner for dig. Denne artikel gælder for Word 2019, Word 2016, Word 2013, Word 2010 og Word til Microsoft 365.
Indsæt sektionsskift manuelt
Sådan fortæller du Microsoft Word, hvor du skal ændre retningen.
-
I dit dokument skal du placere din markør før det område, hvor siderne skal rotere. Vælg på båndet Layout.

-
I den Sideopsætning gruppe, vælg Pauser > Næste side.

Flyt markøren til slutningen af det område, du vil rotere, og gentag trinene ovenfor. Placer derefter din markør i det område, du vil rotere.
-
I den Sideopsætning gruppe, skal du vælge Sideopsætning dialogboksstarter (den lille pil i nederste højre hjørne af gruppen).
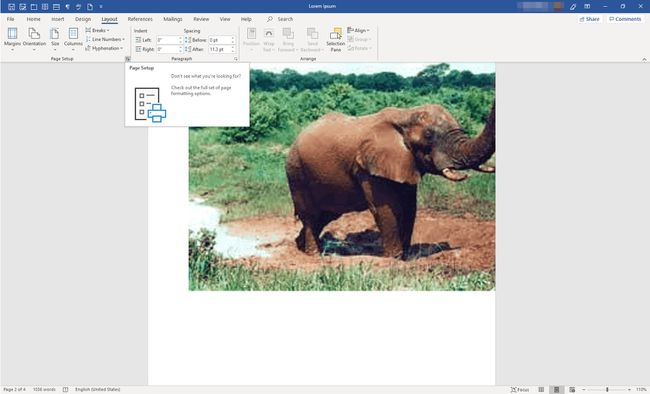
-
I den Sideopsætning dialogboksen skal du vælge Marginer fanen.
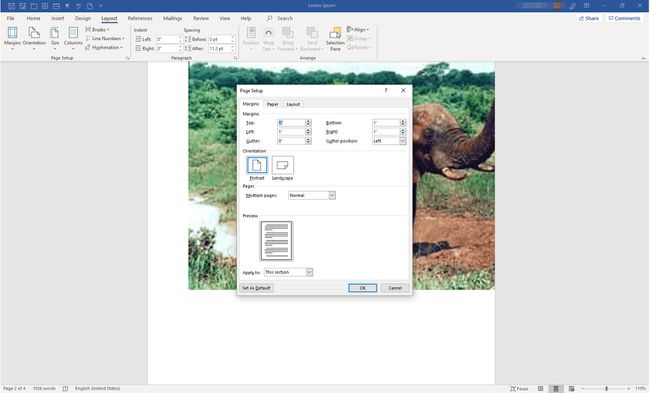
-
I den Orientering sektion, vælg den retning, du vil have sektionen til at have, Portræt eller Landskab. Mod bunden af dialogboksen, i Ansøg til rullemenu, vælg Dette afsnit. Vælg Okay.
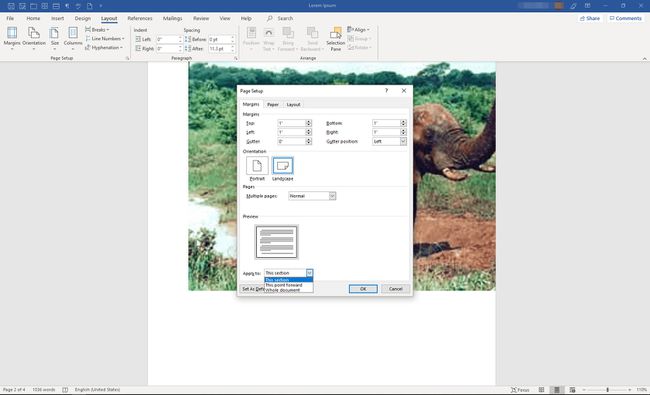
-
Den valgte sektion afspejler nu den retning, du valgte.

Lad Word gøre det for dig
Du sparer museklik, hvis du lader Word indsætte afsnitsskiftene for dig. Men når du bruger denne metode, ender pauserne måske ikke præcis, hvor du vil have dem. Så sørg for, at du er forsigtig, når du vælger de elementer (afsnit, billeder, tabeller osv.), du ønsker i den nye layoutorientering.
-
Vælg al den tekst, billeder og sider, som du vil skifte til den nye retning.
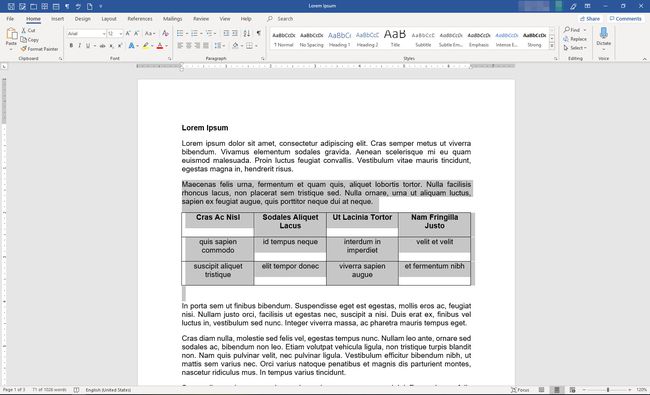
-
Vælg på båndet Layout. I den Sideopsætning gruppe, skal du vælge Sideopsætning dialogboksstarter (den lille pil i nederste højre hjørne af gruppen).

-
I den Sideopsætning dialogboksen skal du vælge Marginer fanen.
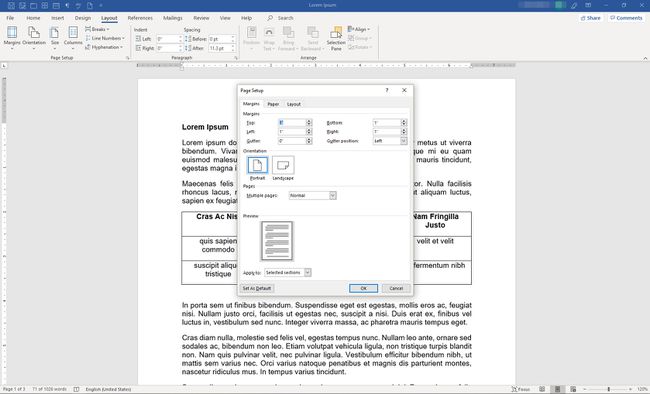
-
I den Orientering sektion, vælg den retning, du vil have sektionen til at have, Portræt eller Landskab. I den Forhåndsvisning afsnit, i Ansøg til dropdown menu, vælg Udvalgt tekst. Vælg Okay.
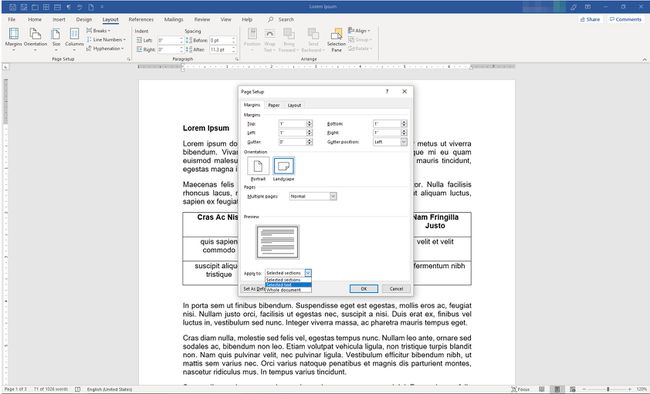
-
Den valgte sektion afspejler nu den retning, du valgte.
Du skal muligvis udføre nogle formateringsjusteringer for at få teksten til at se ud, som du ønsker i den nye retning.