Tips til iMovie-lydredigering
iMove er en kraftfuld videoeditor til Mac-computere. Før du springer helt ind, og især før du producerer din video, skal du tjekke nogle tips om, hvordan du bedst redigerer lyd i iMovie.
Skærmbillederne og forklaringerne nedenfor er kun til iMovie 10. Du kan dog muligvis tilpasse det, du ser, for at få dem til at fungere til ældre versioner.
01
af 05
Brug bølgeformer til at se, hvad du hører
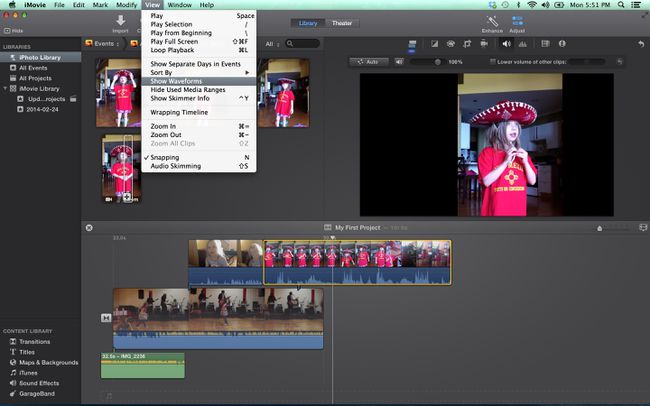
Lyden er lige så vigtig som billederne i en video, og bør gives lige så meget opmærksomhed under redigeringsprocessen. For at kunne redigere lyd korrekt skal du have et godt sæt højttalere og høretelefoner for at høre lyden, men du skal også kunne se lyden.
Du kan se lyden i iMovie ved at se på bølgeformerne på hvert klip. Hvis bølgeformerne ikke er synlige, skal du gå til Udsigt rullemenuen og vælg Vis bølgeformer. For at få en endnu bedre visning kan du også justere klipstørrelsen for dit projekt, så hvert videoklip og dets tilhørende lyd forstørres og lettere at se.
Bølgeformerne vil vise dig lydstyrken på et klip og kan give dig en god idé om, hvilke dele der skal skrues op eller ned, før du overhovedet lytter. Du kan også se, hvordan niveauerne af forskellige klip sammenlignes med hinanden.
02
af 05
Lydjusteringer
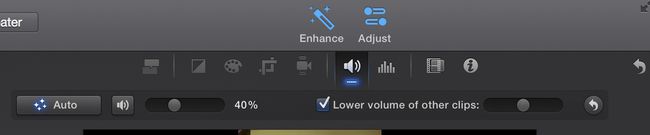
Med Justere knappen øverst til højre, kan du få adgang til nogle grundlæggende lydredigeringsværktøjer til at ændre lydstyrken på dit valgte klip eller ændre den relative lydstyrke af andre klip i projektet.
Lydjusteringsvinduet tilbyder også grundlæggende støjreduktions- og lydudligningsværktøjer samt en række effekter – fra robot til ekko – som vil ændre den måde, folk i din videolyder på.
03
af 05
Redigering af lyd med tidslinjen
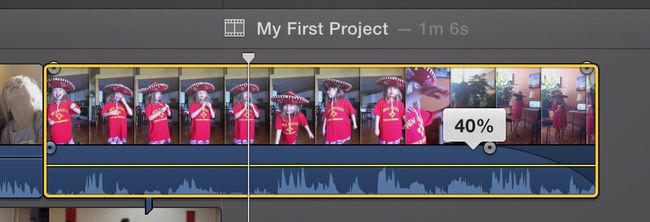
iMovie lader dig justere lyden i selve klippene. Hvert klip har en lydstyrkebjælke, som kan flyttes op og ned for at øge eller mindske lydniveauet. Klipperne har også Fade ind og Svinde bort knapper i begyndelsen og slutningen, som kan trækkes for at justere længden af fade.
Ved at tilføje en kort fade ind og fade ud bliver lyden meget glattere, og det er mindre skurrende for øret, når et nyt klip begynder.
04
af 05
Afmontering af lyd

Som standard holder iMovie lyd- og videodelene af klip sammen, så de er nemme at arbejde med og flytte rundt i et projekt. Men nogle gange vil du bruge lyd- og videodelene af et klip separat.
For at gøre det skal du vælge dit klip på tidslinjen og derefter gå til Modificere rullemenuen og vælg Afmonter lyd. Du har nu to klip – et, der kun har billederne, og et, der kun har lyden.
Der er meget, du kan gøre med den løsrevne lyd. For eksempel kan du forlænge lydklippet, så det starter, før videoen ses, eller så det fortsætter et par sekunder efter, at videoen er fadet ud. Du kan også skære stykker ud fra midten af lyden, mens du forlader videoen intakt.
05
af 05
Tilføjelse af lyd til dine projekter

Ud over den lyd, der er en del af dine videoklip, kan du nemt tilføje musik, lydeffekter eller voiceover til dine iMovie-projekter.
Enhver af disse filer kan importeres ved hjælp af standardknappen iMovie-import. Du kan også få adgang til lydfiler via Indholdsbibliotek (i nederste højre hjørne af skærmen), iTunes og GarageBand.
Bemærk: At have adgang til en sang via iTunes og tilføje den til dit iMovie-projekt, betyder ikke nødvendigvis, at du har tilladelse til at bruge sangen. Det kan være genstand for krænkelse af ophavsretten, hvis du viser din video offentligt.
For at optage en voiceover til din video i iMovie skal du gå til Vindue rullemenuen og vælg Optag voiceover. Voiceover-værktøjet lader dig se videoen, mens du laver optagelsen, ved at bruge enten den indbyggede mikrofon eller en, der tilsluttes computeren over USB.
