Sådan bruges Liquify i Photoshop
Ved at bruge Adobe Photoshops Liquify-værktøj kan du rette almindelige fejl eller endda skabe kunstneriske billeder med nogle få enkle justeringer. Du kan bruge nogle af de grundlæggende muligheder til at gøre disse almindelige billeder til ekstraordinære fotografier uden at være en Photoshop-guru. Fortsæt med at læse for at finde ud af, hvad Photoshop Liquify-værktøjet er, hvad det kan, og hvordan du kan bruge det.
Instruktionerne i denne vejledning gælder for Adobe Photoshop CC 2019.
Hvad er Liquify Tool i Photoshop?
Adobe Photoshop har hundredvis af muligheder, filtre, og andre værktøjer til at manipulere et billede. Liquify-værktøjet er et filter i Photoshop, der manipulerer et område af et billede ved at bruge sådanne indstillinger som Forward Warp, Twirl, Pucker og Bloat, for at nævne nogle få.
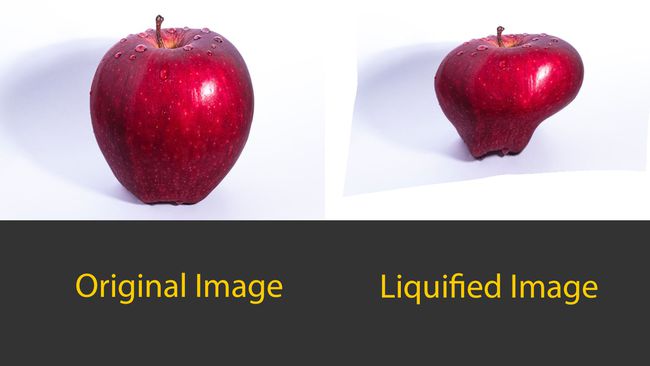
Disse indstillinger forvrænger et billede på forskellige måder, afhængigt af hvilken indstilling du bruger til at Liquify. Selvom de fleste justeringer ikke vil være så overdrevne, kan Liquify-værktøjet lave mindre justeringer for at forfine dine fotografier mere subtilt.
Hvad gør Liquify, og hvorfor er jeg ligeglad?
At bruge Liquify kan være et sjovt filter til at lave vilde og abstrakte billeder, men det kan også være fantastisk til at rette mindre genstande i dine billeder. Vi ved, at Liquify forvrænger et område af et billede, men der er mere end dette kraftfulde, men brugervenlige værktøj end blot vridning. Liquify-filteret har flere værktøjer i dette praktiske filter.
Forward Warp Tool
Værktøjet Forward Warp skubbede pixels fremad, mens du bevægede musen. Som med de fleste værktøjer kan størrelsen på børsten påvirke, hvor meget der bliver skubbet frem. Når du vælger dette eller et af værktøjerne, vil du se et Egenskabspanel i højre side, hvor du kan foretage justeringer af penslen, masken og andre muligheder.
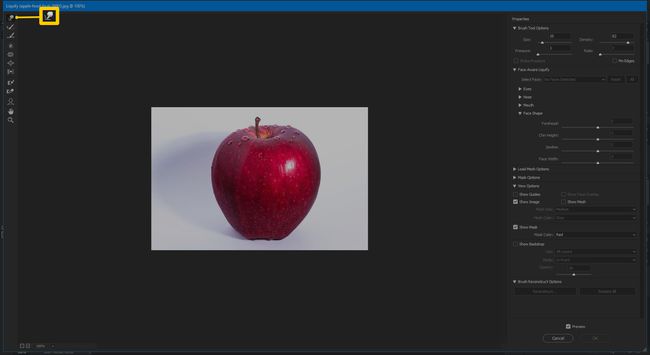
Forward Warp Tool er typisk det mest brugte værktøj i Liquify-arsenalet, da du kan finjustere og justere stort set alt på dine billeder.
Rekonstruer værktøj
Reconstruct Tool vender enhver forvrængning, du har tilføjet til dit billede. For at bruge, skal du blot vælge og trække.
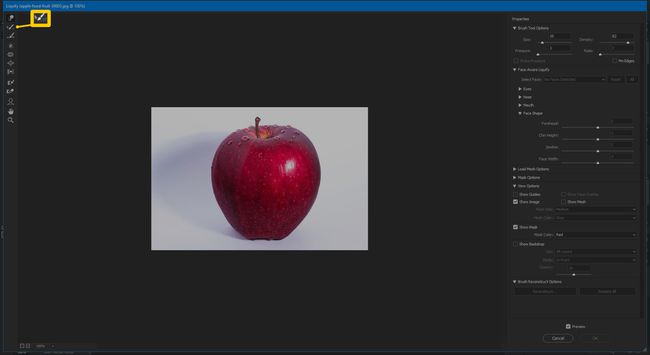
Glat værktøj
Smooth Tool gør præcis som det siger; det udjævner enhver slingre i dit billede ved at gøre kurver mindre kantede og mere naturlige. Dette er praktisk til alle skæve kanter, der opstår under manipulation af billedet.
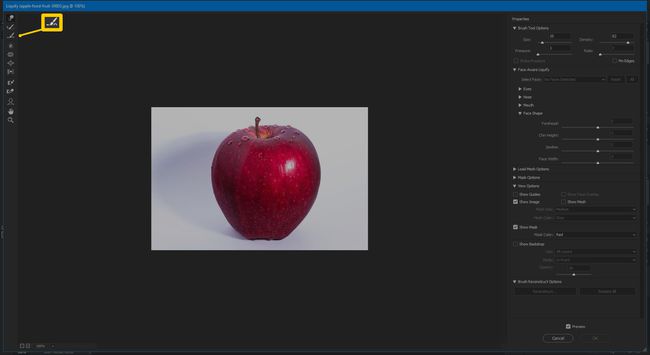
Dette værktøj er perfekt til at fjerne rynker eller folder i tøjet. Så hvis du ikke strøg den skjorte før billedet, er det ikke noget problem for Smooth Tool.
Twirl værktøjet med uret
Twirl Clockwise Tool forvrænger dine billeder med uret eller mod uret, hvis du holder Alt-tasten nede. Dette værktøj kan bruges til at tilføje nogle bevægelser til vand eller skyer.
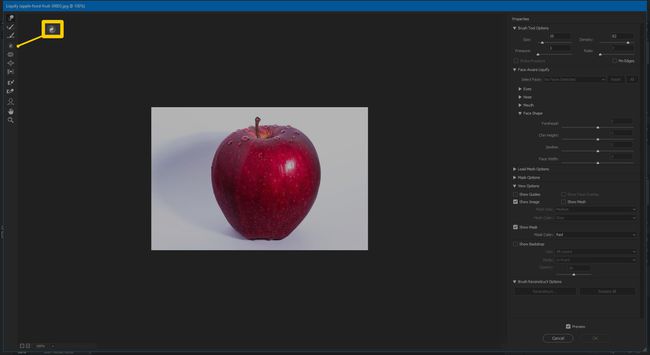
Pucker værktøj
Pucker-værktøjet flytter pixels mod midten af børsteområdet. Dette kan være nyttigt for at gøre nogle træk mindre, såsom øjne, fordybninger eller andre ansigtstræk.
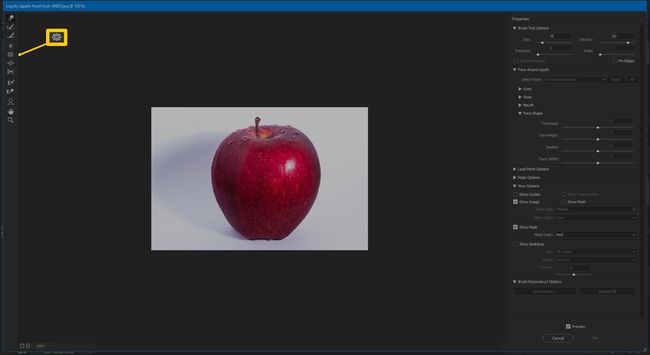
Bloat Tool
Bloat Tool gør det modsatte af Pucker Tool ved at flytte pixels væk fra midten af børsteområdet. Dette kan være praktisk til at hjælpe med at puste en flad frisure op, tilføje nogle ekstra kurver til en figur eller endda gøre skyerne mere bølgende.
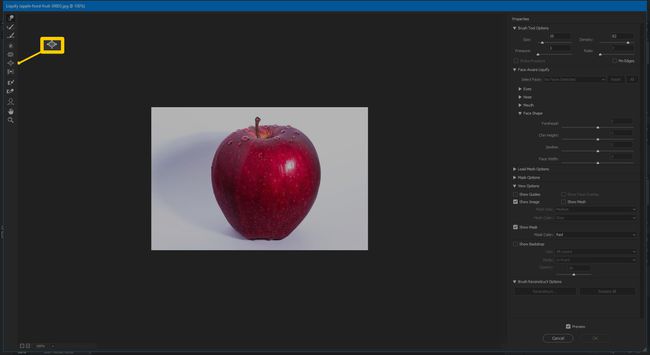
Skub til venstre værktøj
Værktøjet Tryk til venstre flytter pixels til venstre eller højre, hvis du holder Alt-tasten nede. Selvom det ikke er et værktøj, der bruges meget ofte, kan det hjælpe med at foretage mindre justeringer for at rette et lidt skråtstillet billede. Hvis du ikke justerede dit emne særlig godt, kan dette værktøj hjælpe dig med at skubbe det lige.
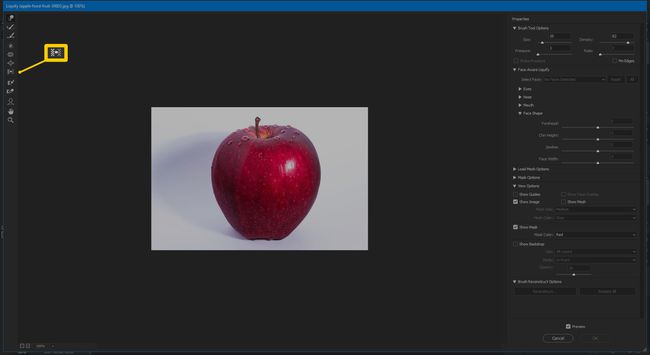
Freeze Mask Tool
Freeze Mask Tool bruges til at vælge et område, du ikke ønsker at ændre, og dermed holde det upåvirket, mens du foretager andre justeringer i Liquify-filteret. Dette er en praktisk funktion til at holde dine redigeringer kontrollerede og præcise.
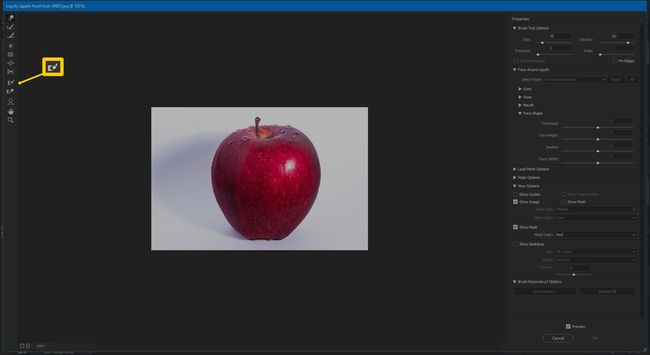
Tømaskeværktøj
Thaw Mask Tool fjerner den maske, du har placeret på dit billede. Ved at bruge en kombination af Freeze og Thaw kan du styre dine redigeringer præcist.
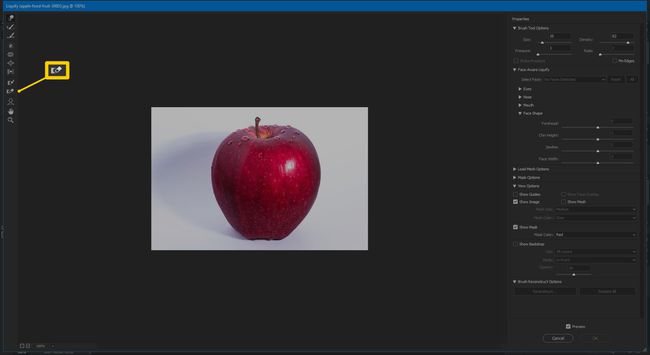
Ansigtsværktøj
Ansigtsværktøjet bruges specifikt til at manipulere træk i ansigter. Når du først vælger dette værktøj, vil Photoshop forsøge at registrere et ansigt. Hvis det ikke ser et ansigt, giver programmet dig besked.

Sådan bliver du en virtuel plastikkirurg. Har du brug for at rette nogle tænder, fjerne den dobbelthage eller give dig selv et surt smil? Dette er værktøjet til at få ethvert ansigt til at se fejlfrit ud.
Håndværktøj
Håndværktøjet er nøjagtigt som håndværktøjet i resten af Photoshop. Det bruges til at flytte eller manipulere dit billede.
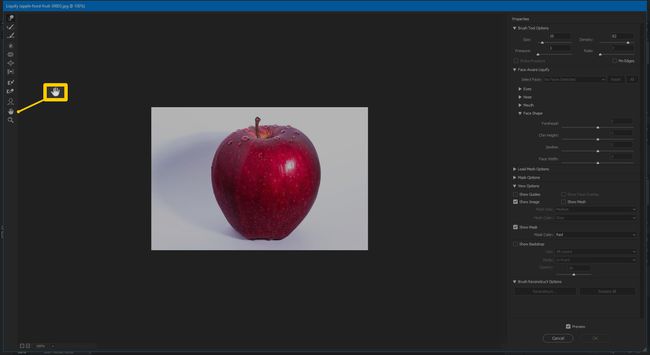
Zoomværktøj
Zoomværktøjet bruges til at zoome ind og ud af dit billede. Dette bruges til at lave små justeringer, der kræver, at du først zoomer ind og derefter zoomer ud for at se de færdige resultater. Hold Alt-tasten nede for at zoome ud.

Sådan flyder du i Photoshop
Nu hvor du er bekendt med, hvad hvert værktøj i Liquify-filteret gør, er det tid til at lære, hvordan du kommer dertil, og hvordan du bruger det. At komme til denne funktion er et snuptag.
I Photoshop skal du åbne et billede, du vil redigere.
-
Vælg Filter > Flydende, eller tryk på Shift+Ctrl+X.
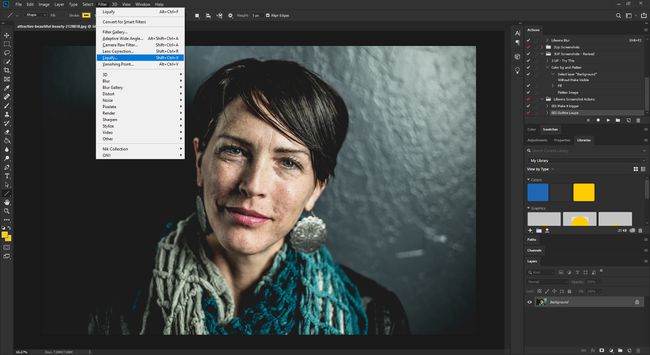
-
Et nyt vindue åbner som værktøjet Liquify. Herfra kan du vælge mellem et hvilket som helst af de værktøjer, der er forklaret ovenfor.

Liquify Tool Properties
Når du er i Liquify-grænsefladen, indeholder højre side alle egenskaberne for hvert værktøj. Fra at ændre børstedensiteten til at justere dine indstillinger for maskeområde, er der tonsvis af indstillinger, du kan justere for det helt rigtige udseende. Nedenfor forklares de tilgængelige indstillinger.
For Børsteværktøjsindstillinger kan du ændre børstens størrelse, tæthed, tryk og hastighed. Her er, hvad hver indstilling gør.
- Størrelse: Ændrer penselstørrelsen, ligesom den gør på hovedsiden i Photoshop. Jo større børsten er, jo mere subtile ændringer.
- Massefylde: Styrer, hvordan kanterne er fjeret ud, mens du bruger den.
- Tryk: Jo hårdere (højere) trykket er, jo mere drastiske ændringer. Brug typisk lettere tryk til subtile ændringer.
- Sats: Indstiller hastigheden af børstens ændringer, når du flytter eller holder børsten stationær.
- Stylus tryk: Kun tilgængelig, hvis du har en stylus. Hvis du har en og markerer afkrydsningsfeltet, vil indstillingerne for børsteværktøjet gælde for pennen i stedet for.
- Pinde kanter: Holder dig fra at trække for meget af kanten, når du forvrænger et billede med nogen af værktøjerne. Dette er praktisk til at reducere mængden af baggrundsforvrængning, som fremstår som et gennemsigtigt grå- og hvidternet mønster.
Du har også et par ekstra muligheder, når du bruger Liquify-værktøjet, som giver dig mulighed for yderligere at kontrollere, hvordan du bruger værktøjet og hvornår.
- Face-Aware Liquify: Har individuelle indstillinger for hver funktion i ansigtet, så du kan foretage mindre ændringer på et mindre område. Der er indstillinger for øjne, næse, mund og ansigtsform. Hver af disse har justeringer til blandt andet bredde, højde, hældning.
- Indlæs mesh-indstillinger: Giver en måde at gemme dine Liquify-forvrængninger og anvende dem på et andet billede.
- Maske muligheder: Giver dig indstillinger til at maskere dele af dit billede.
- Vis indstillinger: Giver dig yderligere visningsindstillinger som at vise masken og aktivere guiden, så du kan se masken, mens du foretager justeringer.
- Indstillinger for børsterekonstruktion: Giver dig mulighed for at justere, hvor meget af ændringerne du vil fortryde i dit billede.
