Indsæt et afkrydsningsfelt i Microsoft Word
Hvad skal man vide
- Sådan indsætter du dekorative kugler: Vælg Hjem > Kugler > Definer New Bullet > Symbol.
- Sådan tilføjer du funktionelle punkttegn: Vælg Fil > Muligheder > Tilpas bånd > Hovedfaner > Udvikler > Kontrolelementer > Afkrydsningsfelt Indholdskontrol.
Denne artikel forklarer, hvordan du indsætter to typer afkrydsningsfelter i et Word-dokument: afkrydsningsfelter, der er kun dekorative og er nyttige i trykte dokumenter og afkrydsningsfelter, der kan kontrolleres elektronisk i dokument. Denne vejledning gælder for Word 2010 og nyere på macOS eller Windows-operativsystemer.
Indsæt afkrydsningsfelter for udskrevne dokumenter
At placere afkrydsningsfelter i dit dokument udelukkende til visuelle formål, uanset om det er på papir eller på skærmen, er en enkel proces. Du kan ikke tilføje et flueben til dem i Word.
Vælg en placering i Word-dokumentet.
Vælg Hjem fanen, hvis den ikke allerede er valgt.
Vælg rullelisten, der følger med Kugler knap.
Når Bullet Library pop-out vises, vælg Definer New Bullet.
Det Definer New Bullet dialogboksen vises over hovedvinduet i Word. Vælg Symbol.
-
Rul symbollisten, indtil du finder en, der er egnet til at bruge som afkrydsningsfelt, og klik på den én gang for at vælge den. Hvis du ikke kan se en mulighed, du kan lide, skal du vælge en anden værdi fra Skrifttype rullemenu – Webdings, for eksempel—at gennemse yderligere sæt symboler.
Microsoft Word understøtter specialtegn såsom punkttegn, copyright- og varemærkesymboler, forskellige pilestile og relaterede glyffer.
-
Vælg Okay når du har truffet dit valg.
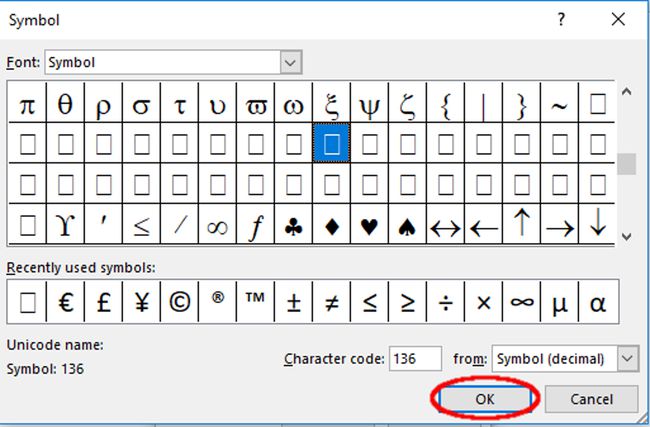
Lifewire / Scott Orgera Fra Definer New Bullet interface, vælg Okay. Hvis du fulgte instruktionerne korrekt, skulle afkrydsningsfeltet nu føjes til dit dokument.
Indsæt afkrydsningsfelter for elektroniske dokumenter
Ud over visuelle symboler understøtter Word funktionelle afkrydsningsfelter. Disse er nyttige til online-tjeklister eller andre former for formularer, der kræver brugerinteraktion.
Vælg Fil > Muligheder.
I den Ordindstillinger dialog, vælg Tilpas bånd.
Under Tilpas båndet, Vælg Hovedfaner mulighed fra rullemenuen.
-
Find Udvikler mulighed og vælg + for at udvide listen. Sæt et flueben ud for Udvikler ved at markere det tilhørende afkrydsningsfelt én gang.

Vælg + ved siden af den mærkede indstilling Kontrolelementerog udvider også sin liste.
Vælg Afkrydsningsfelt Indholdskontrol og vælg Okay for at vende tilbage til Word-hovedgrænsefladen.
Aktiver Udvikler fanen, nu tilføjet til hovedmenuen øverst på din skærm.
I den Kontrolelementer sektion, skal du vælge afkrydsningsfeltet ikon.
-
Et nyt afkrydsningsfelt skal nu indsættes i dit dokument.

Sådan ændres afkrydsningsfeltets symbol
Som standard vises et X i afkrydsningsfeltet, når nogen klikker på det. Dette symbol kan ændres sammen med mange andre attributter i det nye afkrydsningsfelt. Vælg det, og vælg derefter Ejendomme. Herfra kan du ændre udseendet af både afkrydsede og umarkerede symboler, samt adfærden af selve afkrydsningsfeltet, når det bruges i dit elektroniske dokument.

