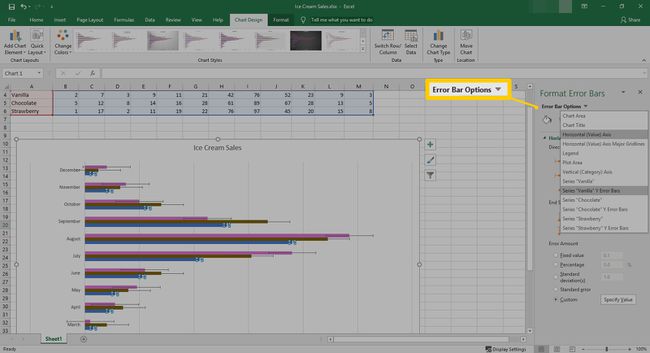Sådan tilføjes fejllinjer i Excel
Uanset om du er statistiker eller har brug for at spore variabler i dit månedlige salg, kan fejlbjælker i Excel give et godt billede af, hvor nøjagtige dine tal eller målinger er sammenlignet med de faktiske værdi.
Med Excels indbyggede målinger ved hjælp af procenter, afvigelser med mere, burde du kunne få et mere præcist billede af dine data. Nedenfor kan du se, hvordan du bruger Excels fejlbjælker til at få dig en mere præcis idé om dine målinger.
Instruktionerne i denne artikel gælder for Excel 2019, 2016, 2013 og Microsoft 365.
Sådan tilføjes fejllinjer i Excel
Tilføjelse af fejlbjælker til dit Excel-diagram er en relativt enkel proces. Bedst af alt, hvis du har brug for at fjerne det, skal du blot vende instruktionerne om.
Vælg diagrammet i dit Excel-regneark.
-
Vælg Diagramelementer, repræsenteret ved et grønt plus (+) tegn ud for øverste højre i diagrammet.

-
Vælg Fejlbjælker. Du kan også vælge pil ud for Fejlbjælker, og vælg derefter Standard fejl, Procent, Standardafvigelse, eller Flere muligheder.

Standardfejl, procentdel og standardafvigelse er foruddefineret i Excel.
-
For mere tilpassede indstillinger, vælg Flere muligheder.
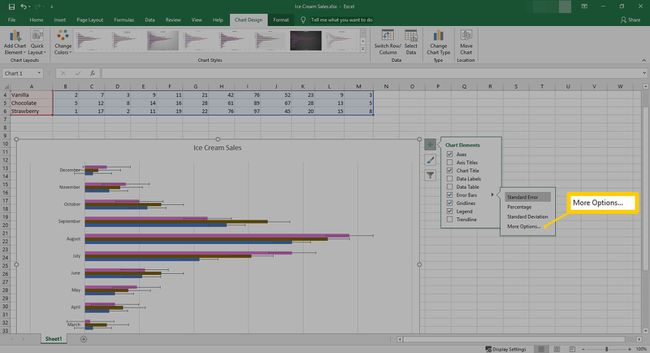
-
Det Tilføj fejlbjælker dialogen åbnes. Vælg, hvilken serie du skal tilpasse, og vælg derefter Okay.

-
Et sidevindue åbnes i Excel. Her kan du justere retningen, slutstilen og fejlmængden på fejllinjen ved hjælp af en fast værdi, procentdel, standardafvigelse, standardfejl eller oprette en brugerdefineret værdi.

Brug af fejlbjælkernes Flere muligheder
Hvis du vælger at tilpasse dine fejlbjælker i dit diagram, som forklaret ovenfor, er der indstillingen Flere indstillinger. Flere indstillinger giver dig mulighed for at foretage flere tilpasninger, herunder nogle farvelægninger af forskellige aspekter af fejlbjælkerne.
-
Efter at have valgt Fejlbjælker > Flere muligheder, bliver du bedt om at vælge, hvilken serie du vil tilføje fejlbjælker til. Vælg serien, og vælg derefter Okay.

-
Sidevinduet Format Error Bars åbnes. Afhængigt af hvilken type diagram du har, vil mulighederne ændre sig lidt. I dette eksempel blev der valgt et vandret søjlediagram.

Punktdiagrammer kan vise både vandrette og lodrette fejlbjælker. For at slippe af med dem skal du vælge dem og derefter trykke på Slet nøgle.
-
Det Vandret fejllinje sektionen indeholder 2 forskellige indstillinger. Under Retning, har du et par muligheder for fejllinjen:
- Begge: Fejlbjælken går i begge retninger
- Minus: Fejlbjælken går til højre for linjen
- Plus: Fejlbjælken går til venstre for linjen
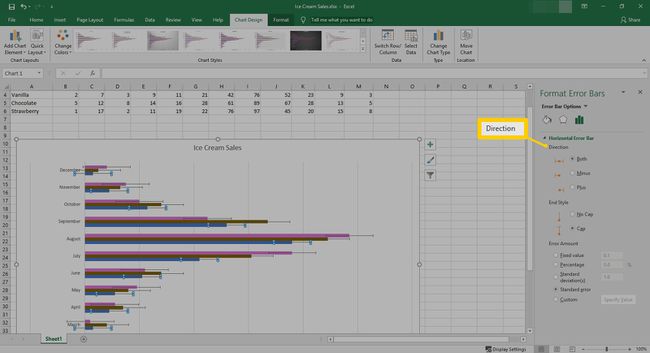
-
End Style giver dig mulighed for at have en Cap eller No Cap i slutningen af din Error Bar.
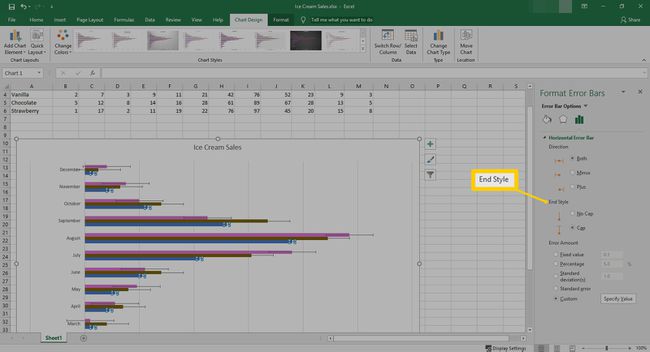
-
Det sidste afsnit angiver fejlbeløbet. Her kan du indstille en tilpasset fast værdi, procentdel eller standardafvigelse. Du kan også vælge Standard fejl eller Brugerdefinerede for at tilføje yderligere tilpasning til fejlbeløbet.
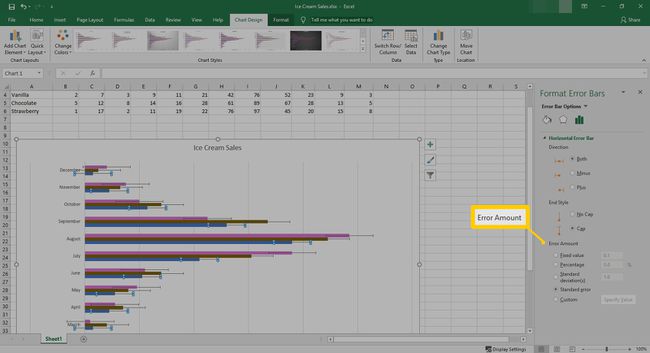
-
Hvis du vælger Brugerdefinerede, Vælg Angiv værdi.

-
Herfra kan du justere den positive og negative fejlværdi. Når den er indstillet, skal du vælge Okay.

-
Du kan gentage denne proces for hver serie ved at vælge rullemenuen ud for Fejllinjeindstillinger.