Begynd at redigere et iMovie-projekt
Et iMovie-projekt er, hvor du samler dine klip og billeder; og tilføje titler, effekter og overgange for at skabe en video.
Hvis du er helt ny til iMovie, bliver du nødt til det oprette et nyt projekt og importere videoklip før du går i gang.
01
af 07
Forbered klip til redigering i iMovie

Når du har tilføjet nogle klip til iMovie, skal du åbne dem i Hændelsesbrowser. Du kan tilføje klippene til dit iMovie-projekt, som de er, eller du kan justere lyd- og videoindstillingerne for klippene, før du føjer dem til projektet. Hvis du ved du vil lave justeringer til hele klippets længde, er det nemmere at gøre det ved, før du tilføjer videoen til dit projekt.
Efter at have foretaget de nødvendige justeringer, er det tid til at vælge de dele af klippene, du ønsker i dit projekt. Ved at klikke på et klip med pilen vælges automatisk en del af det (hvor meget afhænger af din computers iMovie-indstillinger). Du kan udvide den del, der er valgt, ved at trække skyderne til de nøjagtige rammer, hvor du ønsker, at dit trimmede klip skal begynde og slutte.
Valg af optagelser er en nøjagtig proces, så det hjælper at udvide dine klip, så du kan se dem ramme for ramme. Du kan gøre det ved at flytte skyderen under dine videoklip. I eksemplet ovenfor flyttede jeg skyderen til to sekunder, så hver frame i filmstrimlen repræsenterer to sekunders video. Dette gør det nemmere for mig at bevæge mig forsigtigt og langsomt gennem klippet og finde det nøjagtige sted, hvor jeg vil have det til at begynde og slutte.
02
af 07
Føj klip til et projekt i iMovie
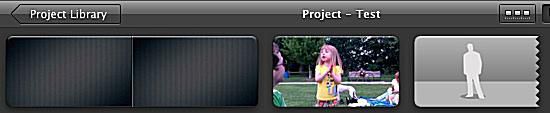
Når du har valgt den del af dit klip, du ønsker i projektet, skal du klikke på knappen Tilføj valgt video ved siden af pilen. Dette vil automatisk tilføje de valgte optagelser til slutningen af dit projekt. Eller du kan trække den valgte del til projekteditorruden og tilføje den mellem to eksisterende klip.
Hvis du trækker klippet oven på et eksisterende klip, vil du afsløre en menu, der tilbyder forskellige muligheder for at indsætte eller erstatte optagelserne, oprette udskæringer eller bruge billede-i-billede.
Når du har tilføjet klip til dit iMovie-projekt, kan du nemt omarrangere dem ved at trække og slippe.
03
af 07
Finindstil klip i dit iMovie-projekt
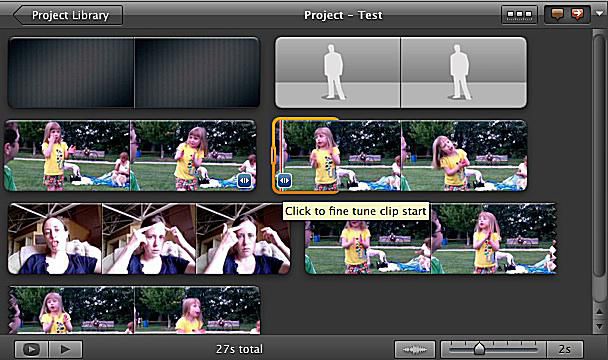
Selvom du var omhyggelig med at vælge de optagelser, der skal føjes til dit projekt, vil du måske foretage nogle små justeringer, efter at de er blevet føjet til dit projekt. Der er flere måder at trimme og udvide optagelser på, når det er i et projekt.
Der er små pile i de nederste hjørner af hvert klip i dit iMovie-projekt. Klik på disse for at finjustere, hvor dit klip starter eller slutter. Når du gør det, vil kanten af dit klip blive fremhævet i orange, og du kan nemt forlænge eller forkorte det med op til 30 billeder.
04
af 07
Rediger klip med iMovie Clip Trimmer
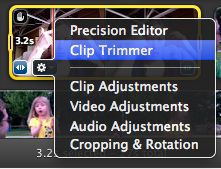
Hvis du ønsker at foretage en mere omfattende ændring af klippets længde, skal du bruge Clip Trimmer. Ved at klikke på kliptrimmeren åbnes hele klippet, med den brugte del fremhævet. Du kan flytte hele den fremhævede del, hvilket giver dig et klip af samme længde, men fra en anden del af det originale klip. Eller du kan trække i enderne af den fremhævede del for at forlænge eller forkorte den del, der er inkluderet i projektet. Når du er færdig, skal du klikke på Udført for at lukke kliptrimmeren.
05
af 07
iMovie Precision Editor
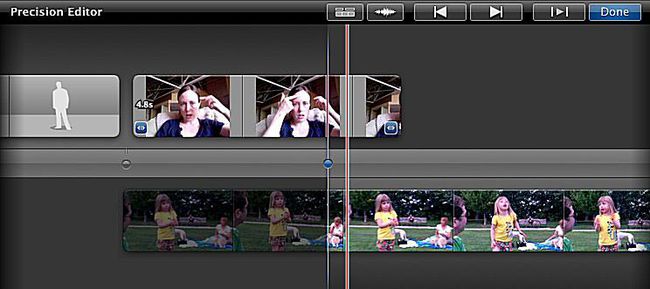
Hvis du vil lave en dybdegående, ramme-for-ramme-redigering, skal du bruge præcisionseditoren. Præcisionseditoren åbner op under projekteditoren og viser dig præcis, hvor dine klip overlapper hinanden, så du kan foretage små justeringer mellem klip.
06
af 07
Opdel klip i dit iMovie-projekt
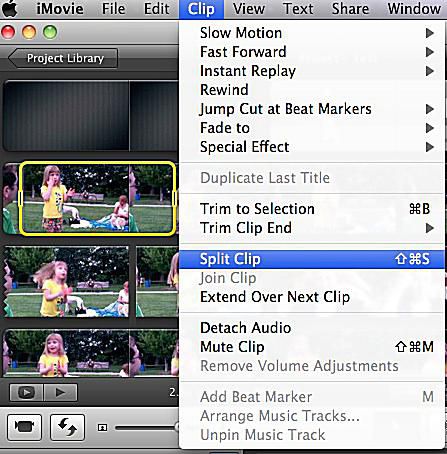
Opdeling er nyttigt, hvis du har tilføjet et klip til et projekt, men ikke ønsker at bruge hele klippet på én gang. Du kan opdele et klip ved at vælge en del af det og derefter klikke Klip > Opdel klip. Dette vil opdele dit originale klip i tre - udvælgelsesdelen og delene før og efter.
Eller du kan dele et klip i to ved at trække afspilningshovedet til det sted, hvor opdelingen skal finde sted, og derefter klikke Split klip.
Når du har opdelt et klip, kan du omarrangere brikkerne og flytte dem rundt separat i dit iMovie-projekt.
07
af 07
Føj mere til dit iMovie-projekt
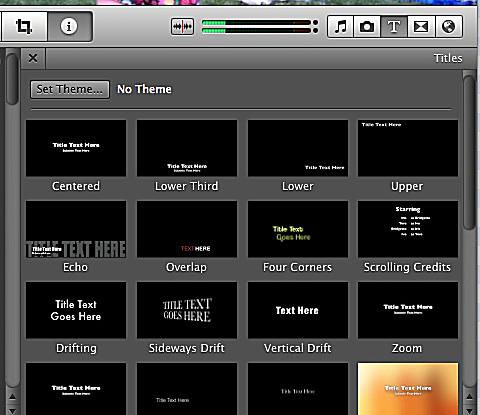
Når du har tilføjet og arrangeret dine videoklip, kan du tilføje overgange, musik, fotos, og titler til dit projekt. Disse tutorials vil hjælpe:
