Sådan bruger du Slide Sorter View i PowerPoint
Brug PowerPoints Slide Sorter-visning til at omarrangere dine dias ved at trække og slippe dem i en anden rækkefølge. Gruppér diasene i sektioner, og omarranger sektionerne og også diasene i hver sektion.
Instruktionerne i denne artikel gælder for PowerPoint 2019, 2016, 2013, 2010; og PowerPoint til Microsoft 365.
Brug Slide Sorter i PowerPoint
Første gang du åbner din PowerPoint-præsentation, vises alle slides som miniaturebilleder i venstre side af PowerPoint-vinduet. Træk dias op og ned på denne liste for at omarrangere dem. Hvis du har en lang PowerPoint-præsentation, dog er det nemmere at bruge Slide Sorter til at omarrangere dem.
For at få adgang til diassortering skal du vælge Udsigt > Slide Sorter. Eller vælg Slide Sorter på proceslinjen i nederste højre hjørne af PowerPoint-vinduet.
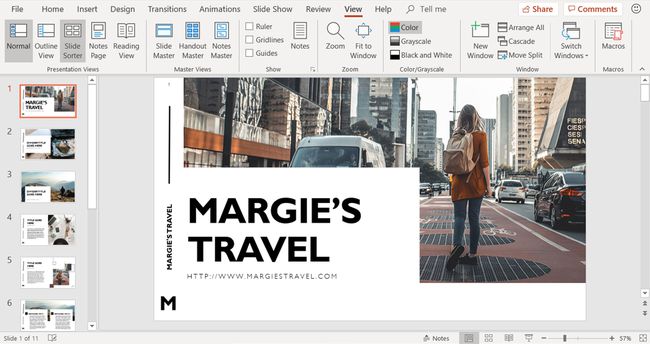
Træk dine dias for at omorganisere dem
I visningen Slide Sorter, PowerPoint-dias vises som en serie thumbnails. Hvert dias viser et nummer under det nederste venstre hjørne for at vise, hvilken rækkefølge de er i. For at omarrangere et dias skal du trække det til en ny placering.
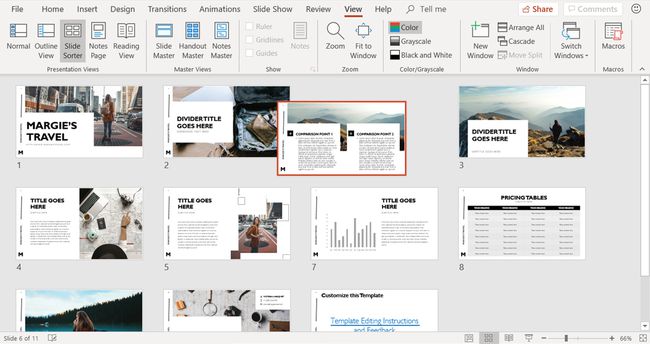
Opdel en præsentation i sektioner
Hvis du har forskellige mennesker, der laver eller præsenterer forskellige dele af præsentationen, eller hvis du har forskellige emner i din præsentation, organisere din præsentation i sektioner ved hjælp af visningen Slide Sorter. At gruppere dine dias i sektioner er som at bruge mapper til at organisere dine filer i File Explorer.
For at oprette en sektion skal du højreklikke mellem de to dias, hvor du vil opdele præsentationen og vælge Tilføj sektion.
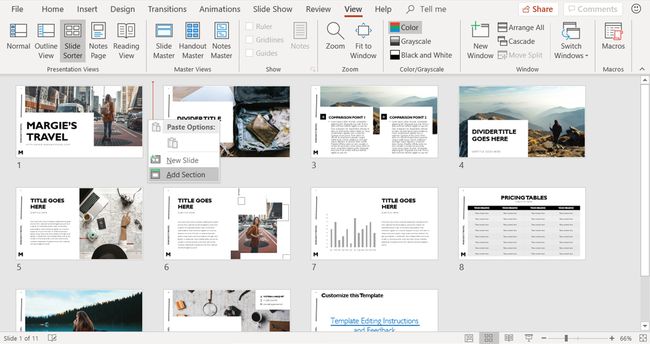
Hver sektion starter på en ny linje i Slide Sorter-visningen. Du kan oprette så mange sektioner, som du vil.
Omdøb en sektion
Når du opretter en ny sektion, Omdøb sektion dialogboksen åbnes. I den Sektionsnavn tekstboks, indtast et nyt navn til sektionen og vælg Omdøb.
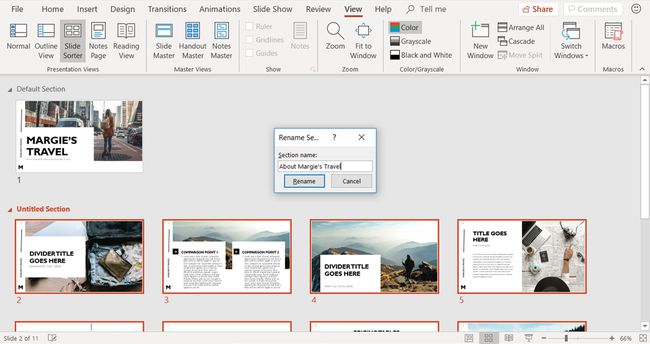
For at ændre sektionsnavnet senere skal du højreklikke på sektionsnavnet i Slide Sorter-visning og vælge Omdøb sektion.
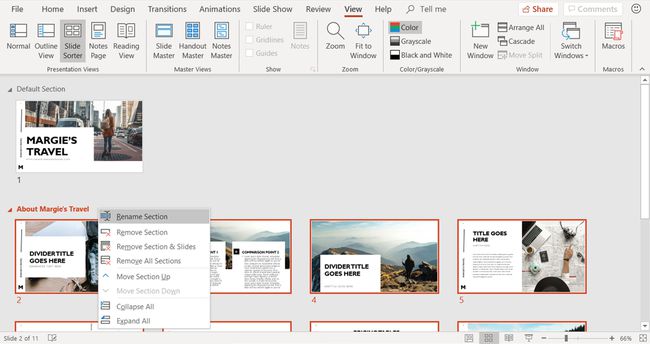
I den Omdøb sektion dialogboksen skal du indtaste et navn i Sektionsnavn boksen og vælg Omdøb.
Flyt eller fjern sektioner
Flyt sektionerne for at omarrangere sektionerne i din præsentation. For at flytte en sektion skal du højreklikke på sektionsnavnet og vælge enten Flyt sektion op eller Flyt sektion ned.
Hvis det er det første afsnit, Flyt sektion op er nedtonet og ikke tilgængelig. Hvis du højreklikker på det sidste afsnit, Flyt sektion ned er nedtonet.
Vend tilbage til den normale visning
Når du er færdig med at genbestille din dias, oprette sektioner og arrangere dine sektioner, vælg Udsigt > Normal.
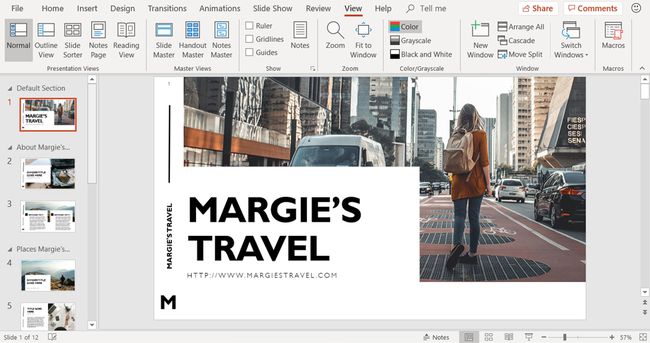
I normal visning vises dias i den nye rækkefølge på listen over miniaturebilleder i venstre side af PowerPoint-vinduet. Hvis du tilføjede sektioner, kan du også se dine sektionsoverskrifter.
