Slidelayouts i PowerPoint
PowerPoints indbyggede diaslayout giver dig den alsidighed og kreativitet, du har brug for, for at skabe diasshows, der kommunikerer dit budskab klart og effektivt. Her er et par tips til at hjælpe dig med at bruge diaslayouts i dit workflow og strukturere information, der når ud til dit publikum.
Disse instruktioner gælder for PowerPoint 2019, 2016, 2013, 2010; PowerPoint til Microsoft 365, PowerPoint Online, PowerPoint til Mac, PowerPoint til iPhone og PowerPoint til Android.
Forstå åbningen af PowerPoint-dias
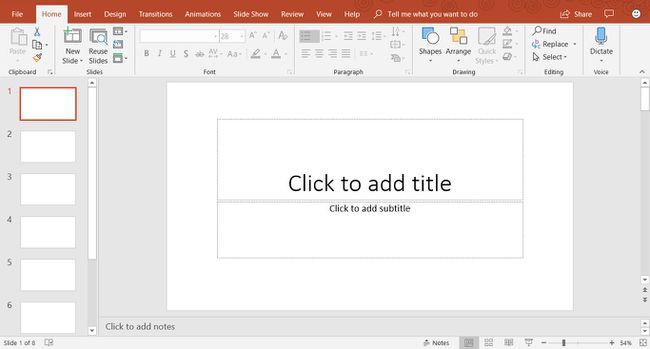
Når du åbner PowerPoint første gang, ligner din skærm billedet ovenfor og inkluderer disse områder:
- Sliderude: Hver side i en præsentation kaldes en glide. Nye præsentationer åbnes med et titeldias i normal visning. Slideruden er, hvor du tilføjer tekst, billeder og andre skærmvisningselementer, der er en del af din præsentation.
- Fanen Slides: Dette område skifter mellem Slides-visning og Oversigtsvisning. Slides-visningen viser et lille billede af alle slides i din præsentation. Dispositionsvisning viser hierarkiet af teksten i dine dias.
- Menuer:Denne del af brugergrænsefladen (UI) er kendt som Bånd. Båndet giver dig adgang til alle PowerPoints funktioner og kommandoer.
Når du åbner en ny præsentation i PowerPoint, er det første dias titeldias og indeholder tekstpladsholdere. For at tilpasse dette diaslayout skal du vælge pladsholderteksten og indtaste en ny titel og undertekst.
Tilføj et nyt PowerPoint-dias
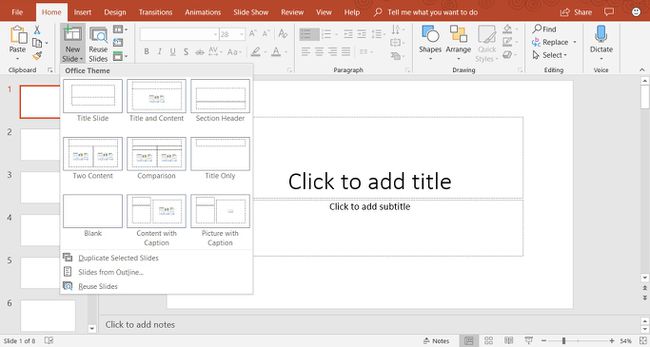
For at tilføje et nyt dias til din præsentation skal du vælge Hjem > Nyt slide. Dette tilføjer slidelayoutet Titel og Indhold. Dette er standarddiaslayoutet, og det indeholder pladsholdere for en titel, punktopstilling, billederog illustrationer.
Hvis du har brug for en anden type dias, skal du vælge Ny pil ned. Dette åbner en menu, der indeholder ni forskellige diaslayouts. Vælg et af disse diaslayout for at tilføje det til din præsentation.
Når du vælger Hjem > Nyt slide, tilføjes et nyt dias ved hjælp af det aktuelle diaslayout. For eksempel, hvis det aktuelle dias på skærmen bruger diaslayoutet Billede med billedtekst, vil det nye dias også være af den type.
Arbejd med titel- og indholdsdias

Titel- og indholdsdiaslayoutet indeholder pladsholdere for en titel, en punktopstilling, billeder og illustrationer.
For at tilføje punktopstilling til dette dias skal du vælge punktopstillingspladsholderen og indtaste din nye tekst. Hver gang du trykker Gå ind, vises et nyt punkt for den næste tekstlinje.
For at tilføje andet indhold end tekst til titel- og indholdsdiaslayoutet skal du vælge et ikon fra sættet af seks indholdstyper. De forskellige typer indhold, der kan indsættes i dette diaslayout inkluderer en tabel, diagram, SmartArt-grafik, billeder, onlinebilleder og video.
Skift PowerPoint-diaslayouts
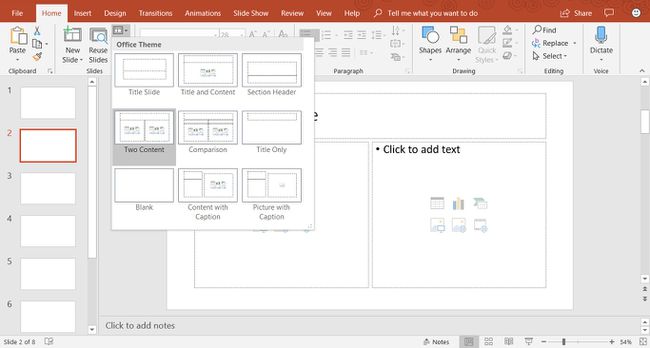
Hvis du har oprettet et dias, og du ikke kan lide layoutet, skal du ændre det til et af de ni forskellige diaslayoutvalg i PowerPoint. Vis det dias, du vil ændre, i diasruden, og vælg Hjem > Layout (i PowerPoint 2019 skal du vælge Slide Layout) for at se listen over tilgængelige diaslayouts. Det aktuelle diaslayout er fremhævet. Vælg et andet diaslayout, og det aktuelle dias overtager dette nye diaslayout.
Her er en beskrivelse af hvert af de indbyggede diaslayouts:
- Titeldias:Brug et titeldias i begyndelsen af din præsentation til at introducere dit emne.
- Titel og indhold: Standard diaslayout og det mest almindeligt anvendte diaslayout.
- Sektionsoverskrift: Adskiller forskellige sektioner af den samme præsentation.
- To Indhold: Brug dette diaslayout til at vise to kolonner med tekst og grafisk indhold.
- Sammenligning: Svarer til diaslayoutet med to indhold, men denne diastype indeholder også en overskriftstekstboks over hver type indhold. Brug denne type diaslayout til at sammenligne to typer af samme indholdstype (f.eks. to forskellige diagrammer).
- Kun titel:Brug dette diaslayout, hvis du kun vil placere en titel på siden i stedet for en titel og undertekst. Området under titlen er tomt, så andet indhold (såsom clipart, Ord kunst, billeder eller diagrammer) kan tilføjes efter behov.
- Blank: Et tomt diaslayout bruges ofte, når et billede eller et andet grafisk objekt ikke behøver yderligere information.
- Indhold med billedtekst:Indeholder to kolonner til tekst og indhold. Den venstre kolonne indeholder pladsholdere for tekst. Den højre kolonne indeholder pladsholdere til billeder og illustrationer.
- Billede med billedtekst: Dette diaslayout ligner diaslayoutet Content With Caption. Den venstre side indeholder en pladsholder til tekst, og den højre side indeholder en pladsholder til et billede, der er gemt på din computer eller cloud-konto.
Arbejd med fanen PowerPoint Slides
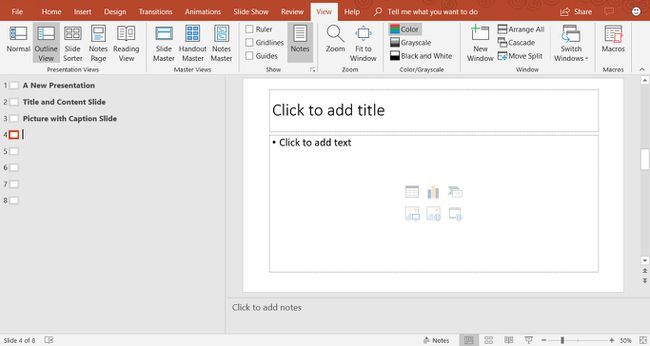
Fanen Slides er placeret i venstre side af PowerPoint-skærmen. Standardindstillingen er Normal og vises thumbnail visninger af diasene i din præsentation. Hvis du hellere vil se en oversigt over din præsentation, skal du vælge Udsigt > Oversigtsvisning.
Hver gang du tilføjer et nyt dias, vises en miniatureversion af det dias på fanen Slides i venstre side af skærmen. Vælg et miniaturebillede for at placere det dias i diasruden til redigering.
Tilpas et PowerPoint-dias
Du er ikke begrænset til layoutet af et dias, som det først vises i PowerPoint. Du kan tilføje, flytte og fjerne tekstbokse og andre objekter til enhver tid på ethvert dias.
Hvis intet diaslayout passer til dine specifikke behov, skal du indsætte et tomt dias og tilføje tekstbokse eller andre objekter, så de passer til den information, du ønsker at formidle.
