Sådan fortæller du, om du har Windows 64-bit eller 32-bit
Ikke sikker på, om din installerede version af Windows er 32-bit eller 64-bit?
Hvis du kører Windows XP, er det sandsynligt, at det er 32-bit. Men hvis du bruger Windows 11, Windows 10, Windows 8, Windows 7 eller Windows Vista, stiger chancen for, at du kører en 64-bit version betydeligt.
Det er selvfølgelig ikke noget, du vil gætte på.
At vide, om din kopi af Windows er 32-bit eller 64-bit, bliver meget vigtigt, når du installerer enhedsdrivere til din hardware og vælger mellem visse typer software.
En hurtig måde at se, om du kører en 32-bit eller 64-bit version af Windows, er ved at se oplysninger om installationen af dit operativsystem i Kontrolpanel. De specifikke trin, der er involveret, afhænger dog meget af, hvilket operativsystem du bruger.
Se Hvilken version af Windows har jeg? hvis du ikke er sikker på, hvilken af disse flere versioner af Windows der er installeret på din computer.
En anden hurtig og enkel måde at kontrollere, om du kører en 32-bit eller 64-bit version af Windows, er at tjekke mappen "Program Files". Der er mere om det helt nederst på denne side.
Windows 11, Windows 10 og Windows 8: 64-bit eller 32-bit?
-
Åbn kontrolpanelet.
Du kan kontrollere din Windows-systemtype meget hurtigere fra Power User Menu, men det er sandsynligvis kun hurtigere på den måde, hvis du bruger et tastatur eller en mus. Med den menu åben, vælg System og spring derefter til trin 4.
-
Vælge System og sikkerhed i kontrolpanelet.
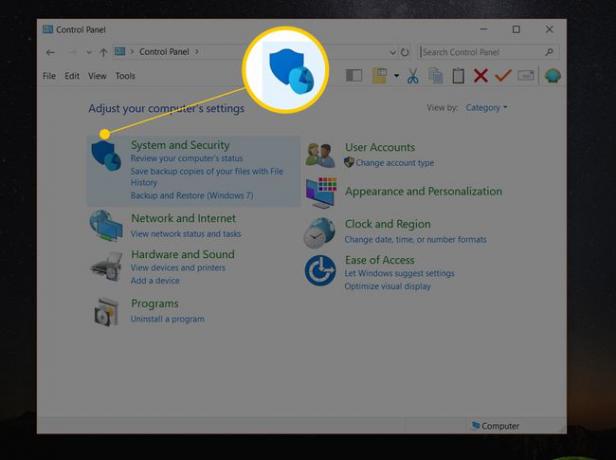
Du vil ikke se en System og sikkerhed link i Kontrolpanel, hvis din visning er indstillet til enten Store ikoner eller Små ikoner. Hvis ja, vælg System og spring derefter til trin 4.
-
Vælge System.
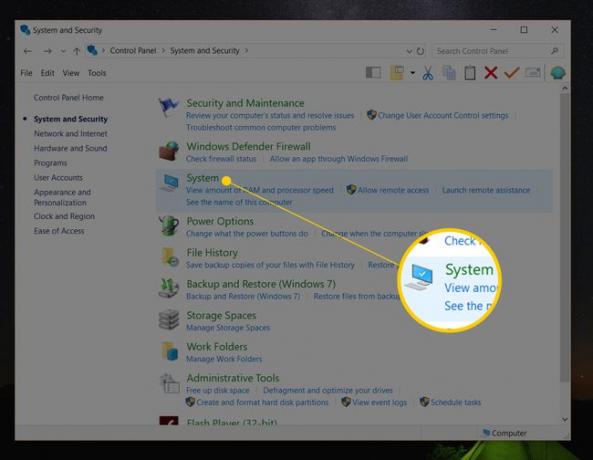
Denne skærm kan også åbnes ved at udføre kontrol /navn Microsoft. System kommando fra Kør eller Kommandoprompt.
-
Find Enhedsspecifikationer område (Windows 11), eller System område, placeret under det store Windows-logo. Indenfor der, ved siden af Systemtype, vil det sige enten 64-bit operativsystem eller 32-bit operativsystem.

Den anden smule information, enten x64-baseret processor eller x86-baseret processor, angiver hardwarearkitekturen. Det er muligt at installere en 32-bit-udgave af Windows på enten et x86- eller x64-baseret system, men en 64-bit-udgave kan kun installeres på x64-hardware.
Du bør nu vide med sikkerhed, om Windows 11/10/8 er 32-bit eller 64-bit.
Windows 7: 64-bit eller 32-bit?
Gå til Start > Kontrolpanel.
-
Vælge System og sikkerhed.
Kan du ikke se det? Bare vælg System og fortsæt derefter til trin 4.
Vælg System.
-
Find Systemområde under det overdimensionerede Windows-logo, og se efter Systemtype blandt de andre statistikker om din computer.
Dette vil rapportere enten 32-bit operativsystem eller 64-bit operativsystem.

Der er ingen 64-bit version af Windows 7 Starter Edition.
Nu ved du, om du har Windows 7 64-bit eller 32-bit.
Windows Vista: 64-bit eller 32-bit?
Vælg Kontrolpanel fra startmenuen.
-
Vælge System og vedligeholdelse.
Hvis du ser Klassisk udsigt i Kontrolpanel, vil du ikke se dette link. Bare åben System i stedet og fortsæt derefter til trin 4.
Vælg System.
-
Find System område under det store Windows-logo. Inden for den sektion kaldes en Systemtype.
Se her for at se, om du har Windows Vista 32-bit eller 64-bit, angivet med enten 32-bit operativsystem eller 64-bit operativsystem.
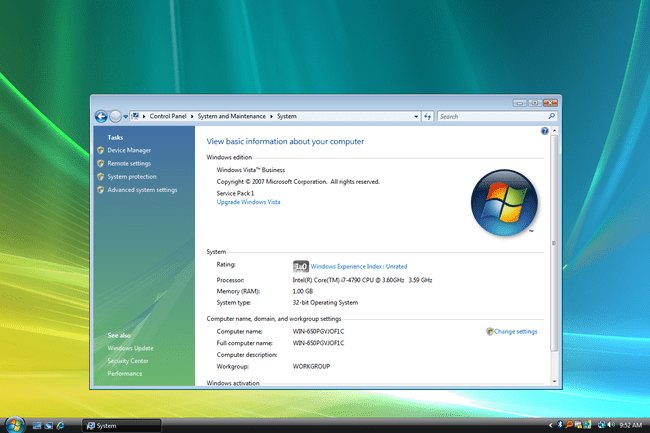
Der er ingen 64-bit version af Windows Vista Starter Edition.
Du bør nu vide, om du har Windows Vista 64-bit eller 32-bit.
Windows XP: 64-bit eller 32-bit?
Vælg Start og vælg derefter Kontrolpanel.
-
Vælg Ydelse og vedligeholdelse.
Hvis du ikke kan se dette link, skal du åbne System og gå derefter ned til trin 4.
Vælge System.
-
Find System området til højre for Windows-logoet.
Du burde være på Generel fanen i Systemegenskaber.
-
Under System er grundlæggende oplysninger om den version af Windows XP, der er installeret på din computer:
- Microsoft Windows XP Professional version [år] betyder, at du kører Windows XP 32-bit.
- Microsoft Windows XP Professional x64 Edition version [år] betyder, at du kører Windows XP 64-bit.

Der er ingen 64-bit versioner af Windows XP Home eller Windows XP Media Center Edition. Hvis du har en af disse udgaver af Windows XP, kører du et 32-bit operativsystem.
Nu ved du, om du kører Windows XP 64-bit eller 32-bit.
Tjek mappenavnet 'Program Files'
Denne metode er ikke så let at forstå som at bruge kontrolpanelet, men den giver en hurtig måde at kontrollere, om du kører en 64-bit eller 32-bit version af Windows, og det er især nyttigt, hvis du leder efter disse oplysninger fra en kommandolinje værktøj.
Hvis din version af Windows er 64-bit, er du i stand til at installere både 32-bit og 64-bit softwareprogrammer, så der er to forskellige "Program Files"-mapper på din computer. Men 32-bit versioner af Windows har kun én mappe, da de kan kun installere 32-bit programmer.
Her er en nem måde at forstå dette på...
Der findes to programmapper på en 64-bit version af Windows:
- 32-bit placering: C:\Program Files (x86)\
- 64-bit placering: C:\Program Files\

32-bit versioner af Windows har kun én mappe:
- 32-bit placering: C:\Program Files\

Derfor, hvis du kun finder én mappe, når du tjekker denne placering, bruger du en 32-bit version af Windows. Hvis der er to "Program Files"-mappe, bruger du helt sikkert en 64-bit version.
