Anvendelse af en kant på en del af et Microsoft Word-dokument
Hvad skal man vide
- For at anvende en kant til et afsnit skal du markere teksten og gå til Grænser > Grænser og skygge > Grænser > muligheder for kantstil > Okay.
- For en hel side, gå til Indsæt > Tekstboks > Tegn tekstboks og formater tekstboksens kant som ønsket.
- Du kan også tilføje en kant til tabelceller eller en hel tabel.
Denne artikel forklarer forskellige måder at anvende grænser på dokumenter i Word til Microsoft 365, Word 2019, Word 2016, Word 2013, Word 2010, Word til Microsoft 365 til Mac, Word 2019 til Mac og Word 2016 til Mac.
Anvend en kant på et tekstafsnit
Når du designer et Microsoft Word-dokument, kan du anvende en ramme på en hel side eller et mindre tekstafsnit. Softwaren gør det muligt for dig at vælge en enkel eller mere kompleks grænse stil og brugerdefineret farve og størrelse. Denne funktion får visse dele af dit dokument til at skille sig ud. Sådan anvender du en kant til en sektion af et Word-dokument.
-
Fremhæv den del af dokumentet, du vil omgive med en ramme, f.eks. en tekstblok.

-
Vælg på båndet Hjem.

-
I den Afsnit gruppe, vælg Grænser.

-
Vælg Grænser og skygge.

-
I den Grænser og skygge dialogboksen skal du vælge Grænser fanen.

I den Stil liste, skal du vælge en linjestil.
-
Vælg Farve drop-down pil og vælg en farve til rammen.

Vælg Bredde drop-down pil og vælg en bredde til kanten.
I den Forhåndsvisning sektion, skal du vælge siderne af boksen for at anvende rammen på disse sider af den markerede tekst. Eller i Indstillinger skal du vælge en forudindstillet kant.
Vælg for at finjustere grænsen Muligheder og foretag dine valg i Indstillinger for kant og skygge dialog boks.
I den Forhåndsvisning sektion, skal du vælge Ansøg til drop-down pil og vælg Afsnit (eller Tekst hvis du fremhævede en del af et afsnit).
-
Vælg Okay.
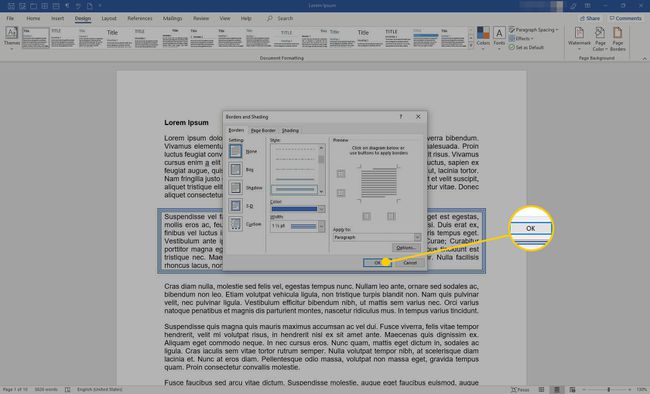
-
Rammen omgiver den tekst, du oprindeligt valgte.
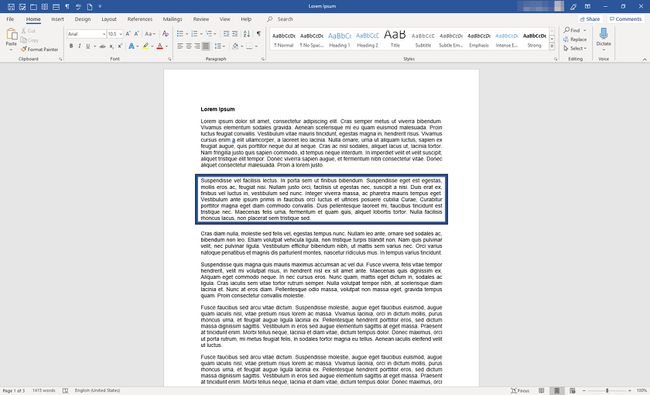
Anvend en kant på en hel side med tekst
Her er trinene til at anvende en kant på en Word-dokumentside. Processen adskiller sig fra ovenstående ved, at der ikke burde være nogen eksisterende tekst, når du starter. I stedet vil du oprette rammen og indsætte teksten senere.
Åbn et nyt Word-dokument.
-
Vælg på båndet Indsæt.
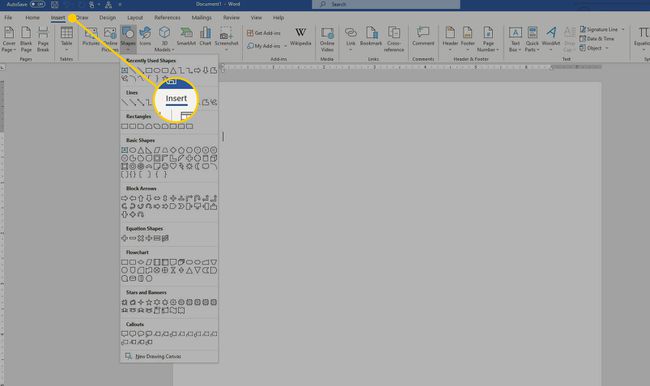
-
I den Tekst gruppe, vælg Tekstboks.

-
Vælg Tegn tekstboks. Markøren bliver et tegneværktøj.

Tegn en tekstboks i den størrelse, du ønsker på siden, og efterlader marginer.
-
Gå til Formformat fanen og i Formstile gruppe, vælg Form omrids.
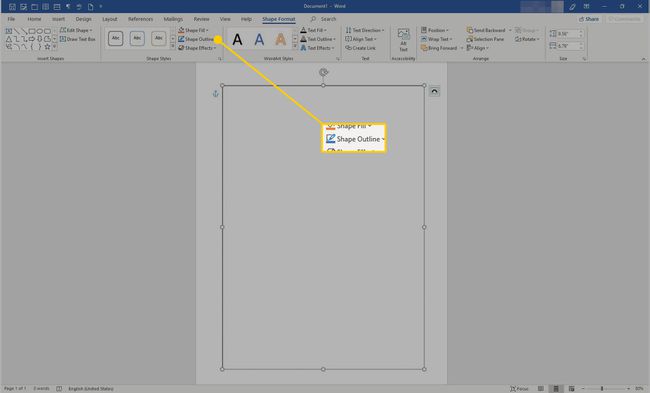
-
Vælg Vægt > Flere linjer.

-
I den Formater form rude, skal du bruge kontrollerne til at vælge, hvordan du vil have grænsen til at se ud. Når du er tilfreds med grænsen, skal du vælge i øverste højre hjørne af dialogboksen x.

-
Placer markøren i tekstboksen og skriv din tekst.

Anvend en kant på en tabel
Du kan også tilføje en ramme til tabelceller eller til en hel tabel.
-
I tabellen skal du fremhæve de celler, du vil tilføje en kant til.
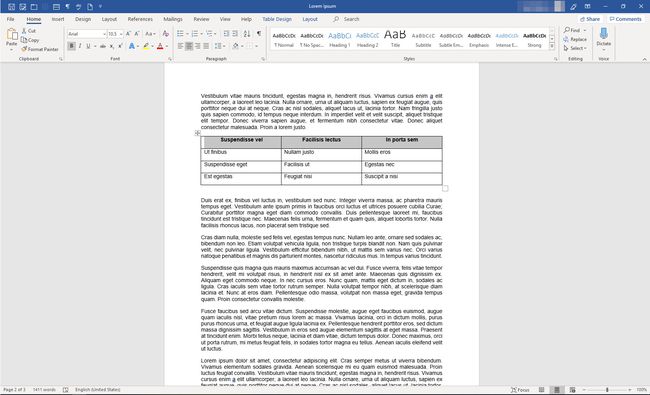
-
Vælg på båndet Borddesign.

-
I den Grænser gruppe, vælg Grænser > Grænser og skygge.

I den Grænser og skygge dialogboks, tilpasse, hvordan grænsen ser ud.
-
Vælg Okay for at gemme dine ændringer.

-
Rammen vises omkring de celler, du har fremhævet.

