21 bedste kommandoprompttricks
Vinduerne Kommandoprompt værktøj og mange af dets kommandoer, kan virke kedeligt eller endda relativt ubrugeligt ved første øjekast, men som enhver, der nogensinde har brugt kommandoprompten meget ofte kan fortælle dig, er der meget at elske!
Disse kommandoprompt-tricks vil gøre dig begejstret for mange af de hverdagsagtige lyde Kommandoprompt-kommandoer som telnet, træ eller robokopi – okay, robokopi lyder ret fedt.
3:04
Nogle af disse kommandoprompt-tricks er specielle funktioner eller sjove anvendelser til selve kommandoprompten, mens andre bare er pæne eller relativt ukendte ting, du kan gøre med visse CMD-kommandoer.
01
af 21
Brug Ctrl+C til at afbryde en kommando

Næsten enhver kommando kan stoppes i sine spor med abort-kommandoen: Ctrl+C.
Hvis du faktisk ikke har udført en kommando, kan du bare gå tilbage og slette det, du har skrevet, men hvis du allerede har udført det, kan du trykke Ctrl+C for at stoppe det.
Det er ikke en tryllestav, og det kan ikke fortryde ting, der ikke kan fortrydes, som en delvis komplet format kommando.
Men for ting som dir kommando som ser ud til at fortsætte for evigt eller spørgsmål, du bliver stillet ved prompten, som du ikke kender svaret på, er abort-kommandoen et glimrende kommandoprompttrick at kende.
02
af 21
Se en kommandos resultater én side (eller linje) ad gangen

Har du nogensinde kørt en kommando, såsom dir-kommandoen, der producerer så meget information på skærmen, at den næsten er ubrugelig?
En måde at administrere dette info-dump på er at udføre kommandoen på en speciel måde, så den information, der genereres, vises til dig én side eller én linje ad gangen.
Bare skriv kommandoen, f.eks. dir-kommandoen, og følg den med pipetegnet og derefter mere kommando.
For eksempel at udføre dir /s | mere vil generere de tusindvis af linjer med resultater, som du forventer fra dir-kommandoen, men kommandoen mere vil sætte hver side med resultater på pause med -- Mere -- nederst på siden, hvilket indikerer, at kommandoen ikke er færdig med at køre.
Tryk blot på mellemrumstasten for at gå videre efter side eller tryk Gå ind for at rykke en linje ad gangen.
03
af 21
Kør kommandoprompt som administrator automatisk
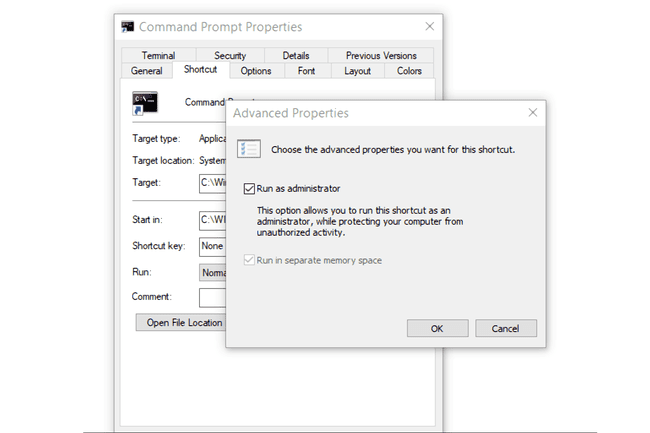
Mange kommandoer kræver, at du udfører dem fra en forhøjet kommandoprompt i Windows – med andre ord, kør dem fra en kommandoprompt, der køres som administrator.
Du kan altid højreklikke på en kommandopromptgenvej og vælge Kør som administrator men at oprette en genvej til at gøre det samme kan være en enorm tidsbesparelse, hvis du er en hyppig kommandoprompt-strømbruger.
For at fuldføre dette trick skal du bare oprette en kommandoprompt-genvej på skrivebordet, indtaste genvejens egenskaber og derefter vælge Kør som administrator kasse placeret i Fremskreden knappen på Genvej fanen.
04
af 21
Bliv Power User Command Prompt med funktionstaster
Det faktum, at funktionstasterne faktisk gør noget i kommandoprompten, er måske en af de bedst bevarede hemmeligheder om værktøjet:
- F1: Indsætter den sidst udførte kommando (tegn for tegn)
- F2: Indsætter den sidst udførte kommando (op til det indtastede tegn)
- F3: Indsætter den sidst udførte kommando
- F4: Sletter aktuel prompttekst op til det indtastede tegn
- F5: Indsætter nyligt udførte kommandoer (cykler ikke)
- F6: Indsætter ^Z til prompten
- F7: Viser en valgbar liste over tidligere udførte kommandoer
- F8: Indsætter nyligt udførte kommandoer (cyklusser)
- F9: Beder om nummeret på kommandoen fra F7-listen for at indsætte
05
af 21
Skift promptteksten
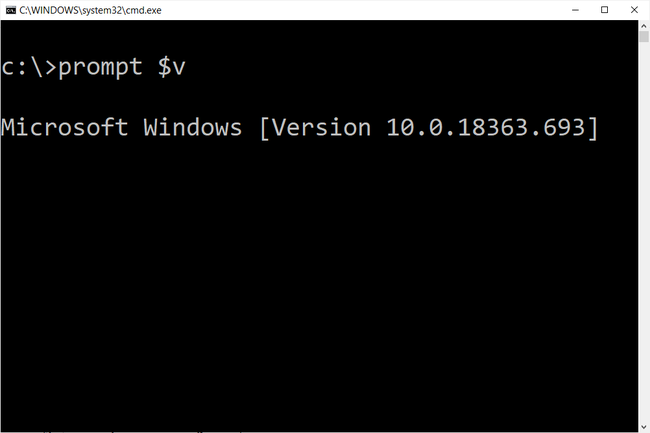
Vidste du, at selve prompten i kommandoprompten kan tilpasses fuldstændigt takket være promptkommandoen? Det er det, og når vi siger tilpasset, mener vi virkelig kan tilpasses.
I stedet for C:\>, kan du indstille prompten til enhver tekst, du ønsker, få den til at inkludere klokkeslættet, det aktuelle drev, Windows-versionsnummeret (som i dette eksempelbillede), du navngiver det.
Et brugbart eksempel er prompt $m$p$g, som vil vise den fulde vej for en kortlagt drev, ved siden af drevbogstavet.
Du kan altid udføre hurtig alene, uden muligheder, for at returnere den til dens til tider kedelige standard.
06
af 21
Få hjælp til enhver kommando

Det hjælpe kommando gør ikke give hjælp til hver kommandoprompt-kommando.
Enhver kommando kan dog suffikses med /? mulighed, normalt kaldet hjælpe med at skifte, for at vise detaljerede oplysninger om kommandoens syntaks og ofte nogle gange endda nogle eksempler.
Hjælpekontakten er måske ikke det fedeste kommandoprompt-trick, du nogensinde har hørt om, men det er svært at være uenig i, at det er et af de mere nyttige.
Hverken hjælpekommandoen eller hjælpekontakten giver meget i vejen for at forklare, hvordan man fortolker syntaksen. Se Sådan læser du kommandosyntaks hvis du har brug for hjælp til det.
07
af 21
Gem en kommandos output til en fil

Et utroligt nyttigt kommandoprompttrick er brugen af omdirigeringsoperatører, specifikt > og >> operatører.
Disse små tegn lader dig omdirigere outputtet af en kommando til en tekstfil, hvilket giver dig en gemt version af de data, kommandoen producerede i kommandopromptvinduet.
Lad os f.eks. sige, at du er ved at sende et computerproblem til et onlineforum, og du vil give rigtig nøjagtige oplysninger om din computer. En nem måde at gøre det på ville være at bruge systeminfo kommando med en omdirigeringsoperatør.
For eksempel kan du udføre systeminfo > c:\mincomputerinfo.txt for at gemme informationen fra systeminfo-kommandoen til den fil. Du kan derefter vedhæfte filen til dit forumindlæg.
Se Sådan omdirigeres kommandooutput til en fil for flere eksempler og en mere dybdegående forklaring af, hvordan man bruger omdirigeringsoperatører.
08
af 21
Se hele drevets mappestruktur
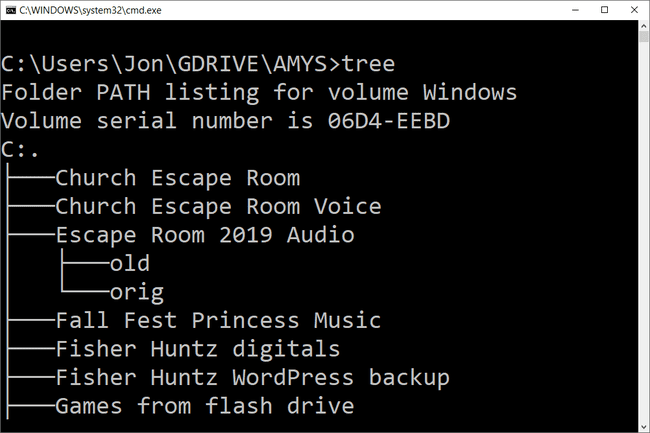
En af de pæneste små kommandoer er trækommandoen. Med træ kan du oprette en slags kort over mapperne på enhver af din computers drev.
Udfør træ fra enhver mappe for at se mappestrukturen under den mappe.
Med så meget information oprettet med denne kommando, er det sandsynligvis en god idé at eksportere resultaterne af træet til en fil, så du rent faktisk kan se den igennem.
09
af 21
Tilpas kommandopromptens titellinjetekst
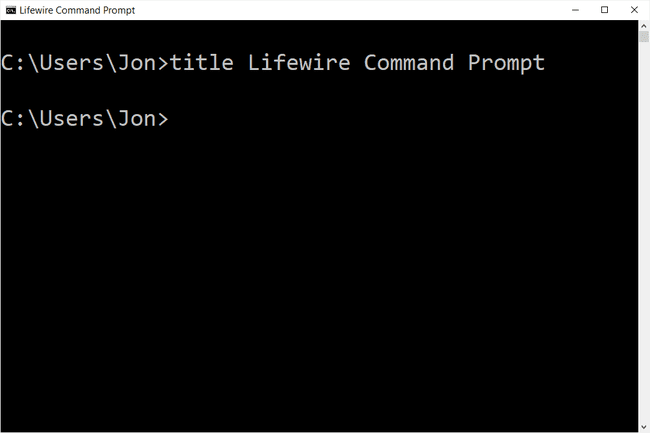
Træt af det Kommandoprompt titellinjetekst? Intet problem, brug bare title-kommandoen til at ændre den til at sige, hvad du vil.
Lad os f.eks. sige, at du hedder Maria Smith, og du vil udtrykke dit ejerskab af kommandoprompten. Udfør dette, og titellinjen ændres med det samme:
titel Maria Smiths ejendom
Ændringen vil ikke holde sig, så næste gang du åbner kommandoprompt, vil titellinjen være normal igen.
Title-kommandoen bruges normalt til at hjælpe med at give et brugerdefineret udseende i scriptfiler og batch-filer– ikke at det ikke er en god idé at navngive det!
10
af 21
Kopier tekst fra kommandoprompten
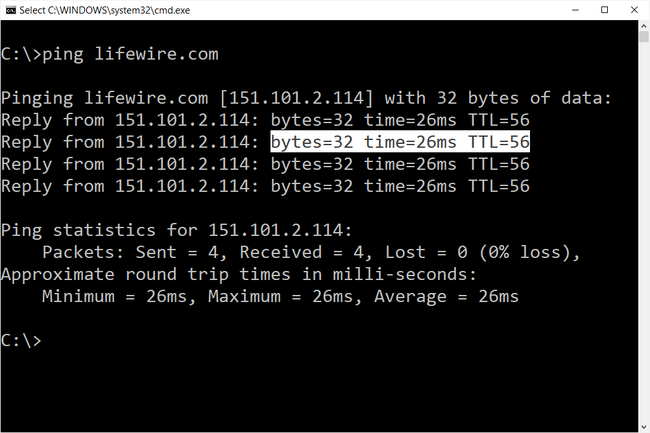
Kopiering fra kommandoprompten er ikke så let som at kopiere fra andre programmer, som er en del af grunden til at gemme en kommandos output til en fil, som du lærte om et par tricks tilbage, er sådan praktisk.
Men hvad nu hvis du bare vil kopiere et kort afsnit af teksten til udklipsholderen? Det er ikke for svært, men det er heller ikke særlig intuitivt:
- Højreklik hvor som helst i kommandopromptvinduet, og vælg Mærke.
- Fremhæv med venstre museknap, hvad du vil kopiere.
- Trykke Gå ind eller højreklik én gang.
Nu kan du indsætte disse oplysninger hvor som helst, ligesom du indsætter anden tekst.
Hvis du valgte Mark, men derefter besluttede, at du ikke vil kopiere noget, skal du højreklikke igen for at annullere markeringshandlingen, eller trykke på Esc nøgle.
11
af 21
Åbn kommandoprompten fra enhver placering
Hvis du nogensinde har arbejdet i kommandoprompten meget længe, ved du, at det kan være virkelig frustrerende at udføre cd/chdir kommando igen og igen for at komme til den rigtige mappe.
I Windows skal du åbne den mappe, du vil begynde at arbejde fra. Hold nede, når du er der Flytte mens du højreklikker hvor som helst i mappen.
Når menuen dukker op, vil du bemærke en post, der normalt ikke er der: Åbn kommandovinduet her. Vælg det, og du starter en ny forekomst af kommandoprompten, klar og venter på det rigtige sted.
Hvis du er en kommandoprompt-power-bruger, vil du straks genkende værdien i dette lille trick.
Hvis du ser PowerShell i højrekliksmenuen i stedet for kommandoprompt, skal du foretage en lille ændring af Windows registreringsdatabasen for at ændre det til kommandoprompt. Sådan gør du nørd har en guide til det.
12
af 21
Træk og slip for nem indtastning af stinavn
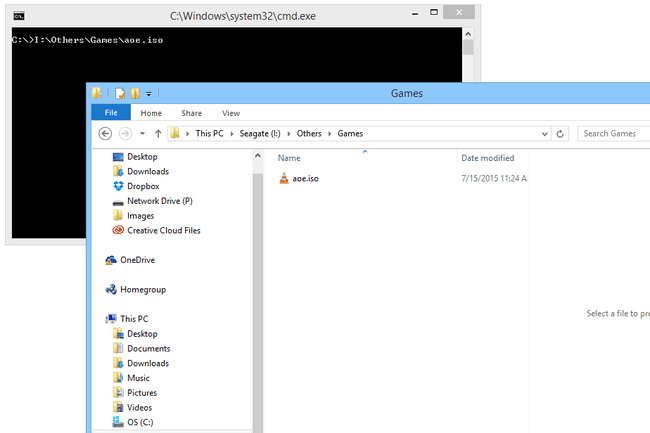
De fleste kommandopromptkommandoer kræver, at du angiver fulde stier til filer eller mapper, men at skrive en lang sti kan være frustrerende, især når du går glip af en karakter og skal starte forfra.
For eksempel i Windows 10, vejen til tilbehør gruppe i startmenuen er C:\ProgramData\Microsoft\Windows\Startmenu\Programs\Accessories. Hvem ønsker at indtaste det hele manuelt? Det gør vi ikke.
Bare åbn mappen i Stifinder. Når du er der, skal du trække mappen eller filen til kommandopromptvinduet og give slip. Som magi indsættes den fulde sti, hvilket sparer dig for en betydelig mængde indtastning afhængigt af længden og kompleksiteten af stinavnet.
Træk og slip-funktionen virker ikke i en forhøjet kommandoprompt.
13
af 21
Sluk eller genstart en anden computer

Systemadministratorer i et forretningsmiljø gør dette hele tiden af mange årsager, men du kan også lukke ned eller genstarte en anden computer på dit netværk, alt sammen fra din computers kommando Hurtig.
Den nemmeste måde at lukke en computer ned på afstand er at udføre nedlukning /i fra kommandoprompten for at åbne dialogboksen Remote Shutdown, vist ovenfor.
Indtast blot navnet på fjerncomputeren (som du kan få ved at køre værtsnavn kommando på den anden pc), vælg, hvad du vil gøre (genstart eller nedlukning), vælg nogle andre muligheder, og vælg derefter Okay.
Så uanset om du frisker op på dine kommandoevner eller bare skræmmer et familiemedlem, er dette kommandoprompt-trick et sjovt.
Du kan også lukke eller genstarte en anden computer fra kommandoprompten med nedlukningskommandouden at bruge Remote Shutdown Dialog.
14
af 21
Brug Robocopy som en sikkerhedskopiløsning

Takket være robocopy-kommandoen behøver du ikke bruge Windows backup-software eller installere et program til at styre dine sikkerhedskopier.
Bare udfør følgende, og udskift naturligvis kilde- og destinationsmappen med det, du gerne vil sikkerhedskopiere, og hvor det skal hen.
robocopy c:\users\ellen\documents f:\mybackup\documents /copyall /e /r: 0 /dcopy: t /mir.
Robocopy-kommandoen med disse muligheder fungerer identisk med et softwareværktøj til inkrementelt sikkerhedskopiering og holder begge steder synkroniseret.
Du har ikke robocopy-kommandoen, hvis du bruger Windows XP eller tidligere. Du har dog xcopy kommando, som kan bruges til at gøre noget meget lignende:
xcopy c:\users\ellen\documents f:\mybackup\documents /c /d /e /h /i /k /q /r /s /x /y.
Uanset hvilken kommando du vælger at bruge, skal du bare oprette en batch-fil indeholdende kommandoen og planlægge den til at køre i Task Scheduler, og du vil have din egen skræddersyede backup-løsning.
15
af 21
Se din computers vigtige netværksoplysninger
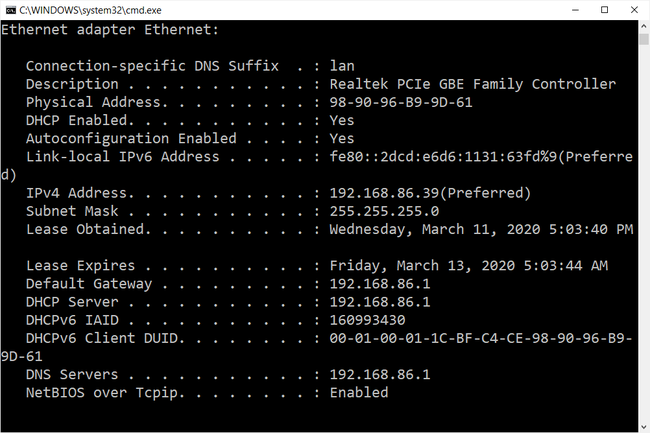
Måske bare for din egen information, men bestemt når du fejlfinder et netværk eller internet problem, vil du sandsynligvis på et tidspunkt få brug for at kende detaljer om din computers netværksforbindelse.
Alt, hvad du ønsker at vide om din netværksforbindelse, er tilgængeligt et sted i Kontrolpanel i Windows, men det er meget nemmere at finde og meget bedre organiseret i resultaterne fra kommandoen ipconfig.
Åbn kommandoprompt og udføre ipconfig /all.
Det næste, der vises på skærmen, er alt, der er vigtigt ved din netværksforbindelse: din IP-adresse, værtsnavn, DHCP server, DNS information og meget, meget mere.
16
af 21
Kortlæg en lokal mappe ligesom et netværksdrev
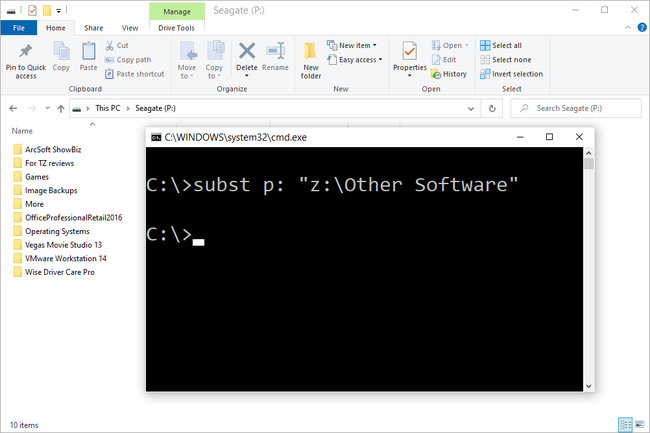
Det net use kommando bruges til at tildele delte drev på et netværk til din egen computer som et drevbogstav, men vidste du, at der er en anden kommando, der kan bruges til at gøre det samme til enhver mappe på enhver af dine lokal harddiske?
Det er der, og det kaldes subst-kommandoen. Bare udfør kommandoen efterfulgt af stien til den mappe, du ønsker skal vises som et drev.
Lad os f.eks. sige, at du vil have din C:\Windows\Fonts mappe til at blive vist som Q: køre. Bare udfør denne kommando, og du er indstillet:
subst q: c:\windows\fonts.
Dette kommandoprompt-trick gør det meget nemmere at få adgang til en bestemt placering fra kommandoprompten, og mappen vises som et drev ved siden af alle dine rigtige harddiske.
En nem måde at slette "netværksdrev"-eksemplet her er med subst /d q: kommando. Bare udskift q: med dit eget drevbogstav.
17
af 21
Få adgang til tidligere brugte kommandoer med piletasterne

Et andet fantastisk kommandoprompt-trick bruger tastaturets piletaster til at bladre gennem tidligere udførte kommandoer.
Det op og ned piletasterne går gennem de kommandoer, du har indtastet, og ret pil indtaster automatisk, tegn for tegn, den sidste kommando, du udførte.
Det lyder måske ikke så interessant, men der er flere situationer, hvor piletasterne bliver kæmpe stor tidsbesparende.
Overvej dette eksempel: Du har indtastet 75 tegn af en kommando og derefter prøve at udføre den, blot for at opdage, at du glemte at tilføje en indstilling til allersidst. Intet problem, tryk bare på pil op og hele kommandoen indtastes automatisk i kommandopromptvinduet, klar til at du kan redigere for at få det til at fungere.
18
af 21
Fuldfør automatisk kommandoer med tabulatorfuldførelse
Fuldførelse af tab er et andet kommandoprompt-trick, der kan spare dig for en masse tid, især hvis din kommando har et fil- eller mappenavn, som du ikke er helt sikker på.
For at bruge tabulatorfuldførelse i kommandoprompten skal du bare indtaste kommandoen og derefter den del af stien, du kender, hvis overhovedet. Tryk derefter på Tab tast igen og igen for at gennemgå alle de tilgængelige muligheder.
Lad os f.eks. sige, at du vil ændre mapper til en mappe i Windows mappe, men du er ikke sikker på, hvad den hedder. Type cd c:\windows\ og tryk derefter på tabulatortasten, indtil du ser den mappe, du leder efter.
Resultaterne cykler i rækkefølge, eller du kan bruge Skift+Tab at gå gennem resultaterne i omvendt rækkefølge.
Ved du, hvordan din smartphones sms-app automatisk gætter, hvad det er, du vil skrive næste gang? Tabfuldførelse i kommandoprompt er sådan set - kun bedre.
19
af 21
Find en hjemmesides IP-adresse

Kan lide kender IP-adressen på et websted? Brug kommandoen nslookup eller ping-kommandoen, men førstnævnte er sandsynligvis hurtigere.
Lad os først bruge kommandoen nslookup til at finde IP-adressen på lifewire.com.
Bare udfør nslookup lifewire.com og se resultatet. Forveksle ikke nogen private IP-adresser der også vises i nslookup-resultaterne ved siden af offentlig IP-adresse af lifewire.com, hvilket er den IP-adresse, vi leder efter.
Lad os nu prøve at bruge ping kommando at finde det.
Udfør ping lifewire.com og se derefter på IP-adressen mellem parenteserne i den første viste linje. Bare rolig, hvis ping-kommandoen "timeout" under udførelsen; alt, hvad vi havde brug for her, var IP-adressen.
Du kan bruge den samme procedure med et hvilket som helst websted eller et hvilket som helst værtsnavn på dit lokale netværk.
20
af 21
Kopier og indsæt nemmere med QuickEdit-tilstand
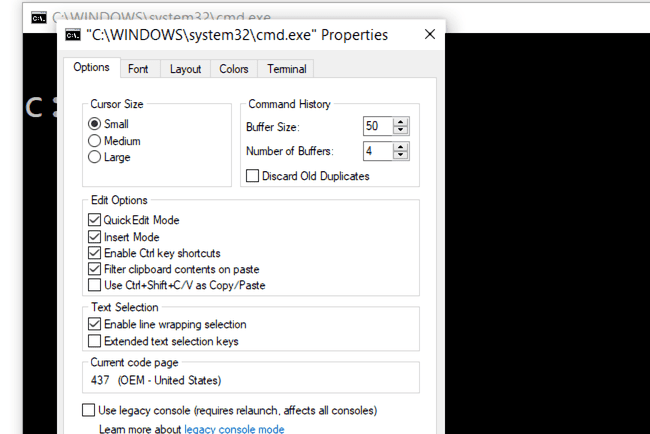
En række af disse kommandoprompt-tricks har beskæftiget sig med at gøre kopiering og indsættelse lettere. Så hvad med et lige nemmere måde at kopiere fra kommandoprompten (og en hemmelig måde at nemt indsætte på)?
Bare højreklik på kommandopromptens titellinje og vælg Ejendomme. På den Muligheder fanen, i Rediger indstillinger sektion, tjek Hurtig redigeringstilstand boksen og vælg derefter Okay.
At aktivere QuickEdit Mode er som at have Mærke aktiveret hele tiden, så det er virkelig nemt at vælge tekst, der skal kopieres.
Som en bonus muliggør dette også en enkel måde at indsætte i kommandoprompten: bare højreklik én gang, og hvad end du har i udklipsholderen indsættes i kommandopromptvinduet. Normalt involverer indsættelse højreklikke og vælge sæt ind, så det her er stadig lidt anderledes, end du er vant til.
21
af 21
Se Star Wars Episode IV
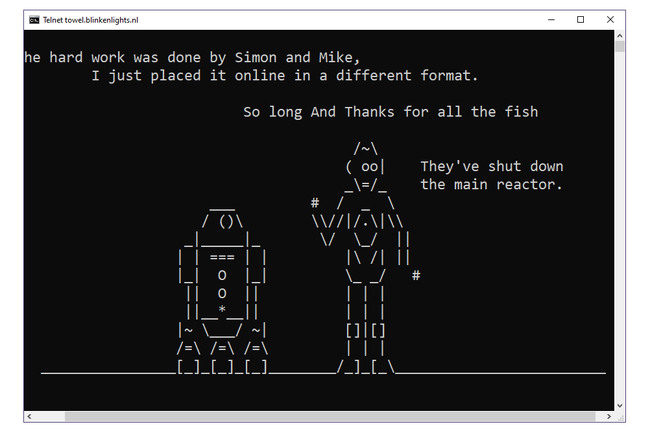
Ja, du læste det rigtigt, du kan se en ASCII-version af den fulde Star Wars Episode IV-film lige i kommandopromptvinduet!
Bare åbn kommandoprompt og udfør dette:
telnet towel.blinkenlights.nl
Filmen starter med det samme. Tjek tippet nedenfor, hvis dette ikke virker.
Sandt nok er dette ikke en frygtelig produktiv brug af kommandoprompten, og det er heller ikke virkelig et trick med kommandoprompten eller nogen kommando, men det er bestemt sjovt! Vi kan ikke forestille os det arbejde, der gik ind i denne hyldest til sci-fi-mesterværket.
Telnet-kommandoen er normalt ikke aktiveret i Windows, men kan aktiveres af aktivering af Telnet-klienten fra kontrolpanelet. Hvis du ikke ønsker at gøre det, kan du også se det i din browser på Star Wars ASCIIMation.
