Grundlæggende om redigering med FCP 7
Final Cut Pro 7 er et program, der er fantastisk til at tilpasse sig hver brugers færdighedsniveau. Professionelle kan bruge det til at kortlægge specielle effekter, og begyndere kan bruge det til at udføre enkle redigeringskommandoer ved hjælp af en visuel redigeringsgrænseflade. Denne vejledning holder sig til det grundlæggende ved at give trin-for-trin instruktioner til grundlæggende redigeringshandlinger i FCP 7.
01
af 06
Din redigeringsværktøjskasse
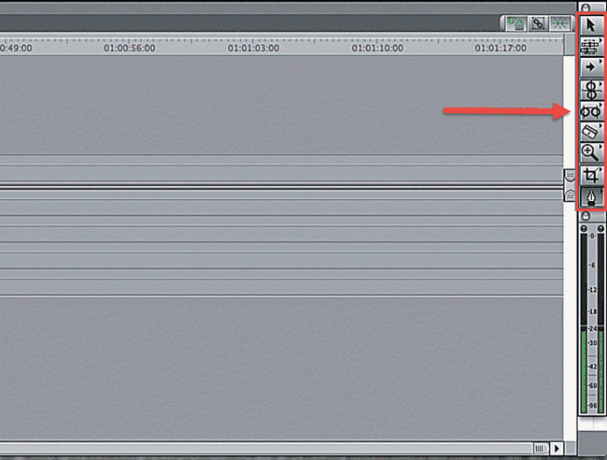
Langs højre side af tidslinjen bør du se en rektangulær boks med ni forskellige ikoner - disse er dine grundlæggende redigeringsværktøjer. De redigeringer, vi skal vise dig i denne tutorial, vil bruge markeringsværktøjet og bladværktøjet. Udvælgelsesværktøjet ligner en standard computermarkør, og bladværktøjet ligner et lige barberblad.
02
af 06
Tilføjelse af klip til sekvens med træk og slip

Den enkleste måde at tilføje videoklip til din sekvens er træk-og-slip-metoden. For at gøre dette skal du dobbeltklikke på et videoklip i din browser for at få det frem i Viewer-vinduet.
Hvis du gerne vil tilføje hele videoklippet til din sekvens, skal du blot klikke på klippets billede i fremviseren og trække klippet til tidslinjen. Hvis du kun vil tilføje et udvalg af klippet til din sekvens, skal du markere begyndelsen af dit valg ved at trykke på bogstavet i og slutningen af dit valg ved at trykke på bogstavet o.
03
af 06
Tilføjelse af klip til sekvens med træk og slip

Du kan også indstille ind- og udpunkter ved hjælp af knapperne langs bunden af fremviseren, vist ovenfor. Hvis du ikke er sikker på, hvad en bestemt knap gør, mens du bruger FCP, skal du holde musen over den for at få en pop op-beskrivelse.
04
af 06
Tilføjelse af klip til sekvens med træk og slip

Når du har valgt dit klip, skal du trække det til tidslinjen og slippe det, hvor du vil. Du kan også bruge træk og slip-metoden til at indsætte eller overskrive optagelser i en eksisterende sekvens på tidslinjen. Hvis du trækker dit klip til den øverste tredjedel af videosporet, vil du se en pil, der peger mod højre. Det betyder, at når du taber dine optagelser, vil det blive indsat i den eksisterende sekvens. Hvis du trækker dit klip til de nederste to tredjedele af videosporet, vil du se en pil, der peger nedad. Det betyder, at dine optagelser vil blive overskrevet i sekvensen og erstatter videoen i din sekvens i hele videoklippets varighed.
05
af 06
Tilføjelse af klip til sekvens med lærredsvindue
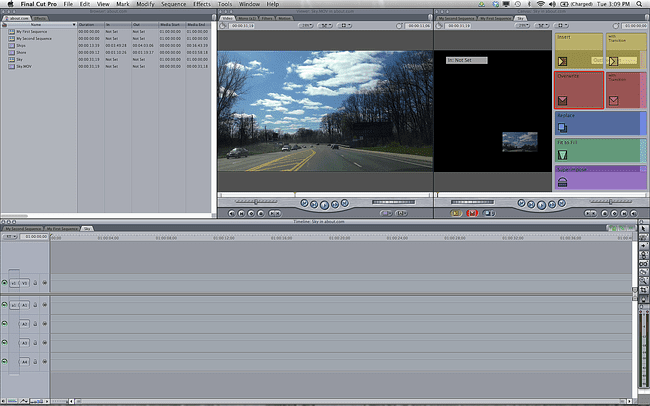
Ved at vælge et videoklip og trække det oven på Canvas-vinduet, vil du se en gruppe redigeringshandlinger dukke op. Ved at bruge denne funktion kan du indsætte dine optagelser i sekvensen med eller uden en overgang, overskrive dit klip over en allerede eksisterende del af sekvensen, udskift et eksisterende klip i sekvensen med et nyt klip, og læg et klip oven på et eksisterende klip i rækkefølge.
06
af 06
Tilføjelse af klip til sekvens med trepunktsredigeringer
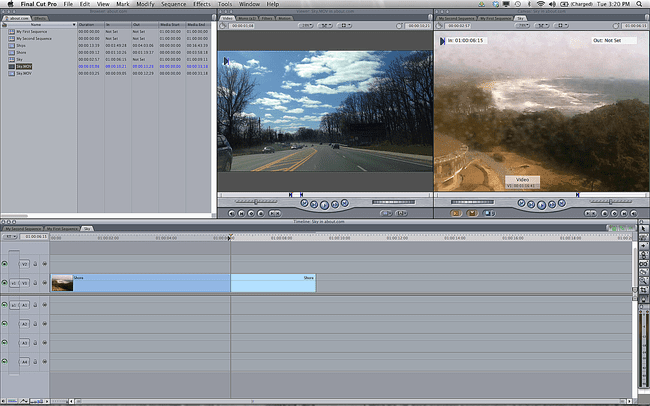
Den mest grundlæggende og mest almindelige redigeringsoperation, du vil anvende i FCP 7, er trepunktsredigeringen. Denne redigering bruger ind- og udpunkter og bladværktøjet til at indsætte optagelser i din tidslinje. Det kaldes en trepunktsredigering, fordi du ikke behøver at fortælle FCP mere end tre klipplaceringer, for at redigeringen kan finde sted.
For at udføre en grundlæggende trepunktsredigering skal du trække et videoklip op i fremviseren. Vælg din ønskede kliplængde ved at bruge ind- og ud-knapperne eller i- og o-tasterne. Dine ind- og ud-punkter er to af tre samlede redigeringspunkter. Gå nu ned til din tidslinje, og marker det punkt, hvor du gerne vil placere klippet. Nu kan du trække klippet over Canvas-vinduet for at udføre en indsættelses- eller overskrivningsredigering, eller du kan blot klikke på den gule indsæt-knap i bunden af Canvas-vinduet. Dit nye videoklip vises på tidslinjen.
